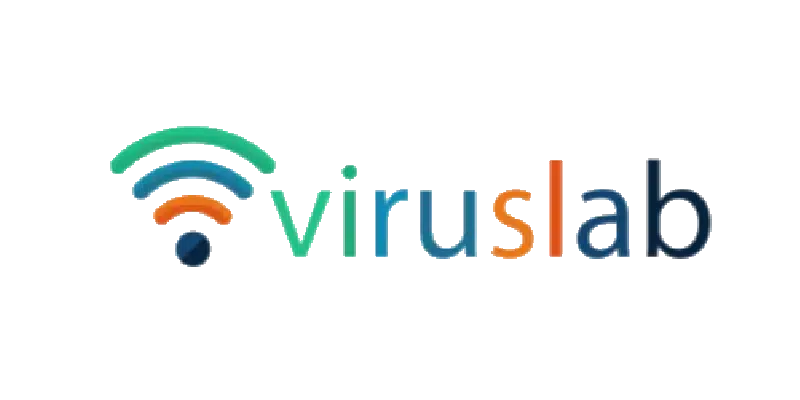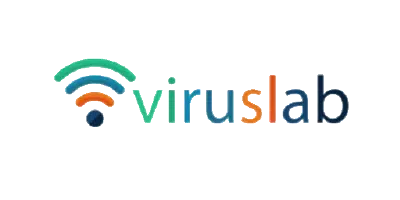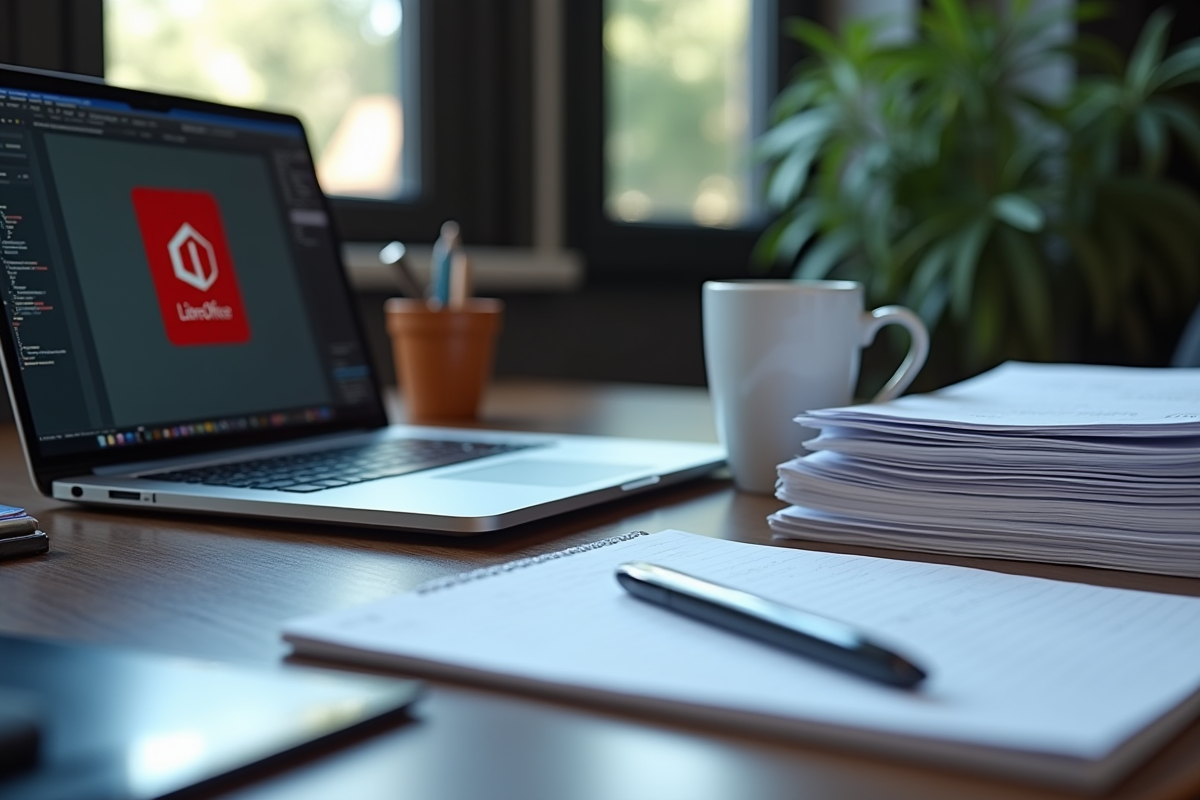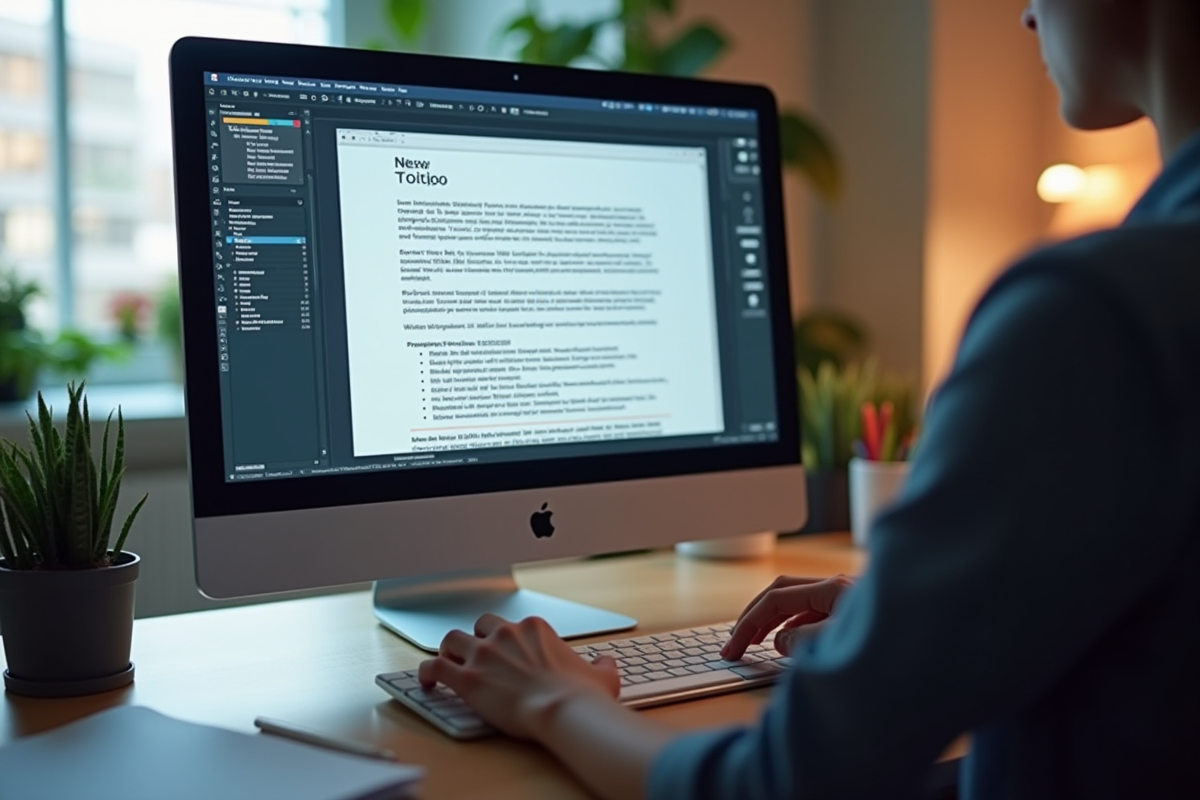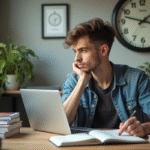Pour ceux qui utilisent régulièrement LibreOffice pour leurs documents, il est souvent nécessaire de les convertir en PDF afin de les partager ou de les imprimer plus facilement. Ce processus peut sembler compliqué pour certains, mais il est en réalité très simple.
En quelques clics, vous pouvez transformer vos fichiers en un format universellement accepté. Voici comment procéder pour réussir cette conversion sans difficulté.
Plan de l'article
Pourquoi convertir un fichier LibreOffice en PDF
La conversion d’un fichier LibreOffice en PDF présente de nombreux avantages. Le format PDF, ou Portable Document Format, est reconnu pour sa portabilité et ses capacités de présentation. Contrairement au format ODT, utilisé pour les documents texte dans LibreOffice, le PDF conserve la mise en forme et les polices, quel que soit le dispositif ou le logiciel utilisé pour l’ouvrir.
Accessibilité et compatibilité
Les fichiers PDF sont compatibles avec presque tous les systèmes d’exploitation et appareils. Ils peuvent être ouverts sur Windows, macOS, Linux, et même sur des smartphones et tablettes. Cette accessibilité en fait un choix privilégié pour partager des documents sans se soucier de la compatibilité logicielle.
Protection et sécurité
La conversion en PDF permet aussi d’ajouter des mesures de sécurité supplémentaires. Il est possible de protéger un document PDF par mot de passe, d’interdire la copie de texte ou l’impression, et même de signer numériquement le document pour garantir son authenticité. Ces options de sécurité renforcent la confidentialité des informations partagées.
Présentation professionnelle
Le format PDF offre une présentation soignée et professionnelle. Il est idéal pour les rapports, les brochures, et les documents commerciaux. Les éléments graphiques, les tableaux, et les images conservent leur qualité et leur agencement, ce qui n’est pas toujours le cas avec les autres formats de fichier.
- Conservation de la mise en forme
- Compatibilité universelle
- Options de sécurité avancées
- Présentation professionnelle
En convertissant vos fichiers ODT en PDF, vous profitez d’un format standardisé qui garantit une présentation impeccable et une sécurité accrue de vos documents.
Utiliser LibreOffice pour convertir en PDF
Pour convertir un fichier LibreOffice en PDF, suivez ces étapes simples. Ouvrez d’abord le document que vous souhaitez convertir avec LibreOffice Writer. Ce composant de la suite LibreOffice permet de manipuler des fichiers au format ODT et de les convertir directement en PDF.
Étapes de la conversion
- Ouvrez votre document ODT avec LibreOffice Writer.
- Allez dans le menu ‘Fichier’.
- Sélectionnez ‘Exporter au format PDF’.
- Dans la fenêtre de dialogue, configurez les options de conversion selon vos besoins (Qualité, Sécurité, etc.).
- Cliquez sur ‘Exporter’.
LibreOffice Writer propose une gamme d’options pour personnaliser votre PDF. Vous pouvez ajuster la compression des images, choisir les pages à inclure, et même définir des restrictions de sécurité comme l’ajout d’un mot de passe.
Options de personnalisation
| Option | Description |
|---|---|
| Qualité d’image | Réglez la compression pour optimiser la taille du fichier. |
| Sécurité | Ajoutez un mot de passe pour restreindre l’accès ou l’édition. |
| Pages à inclure | Sélectionnez les pages spécifiques à convertir. |
En utilisant LibreOffice Writer, vous bénéficiez d’une conversion rapide et fiable. Le logiciel garantit que la mise en forme et les éléments graphiques restent intacts, assurant ainsi une présentation professionnelle.
Convertir avec des outils en ligne
Pour ceux qui préfèrent une solution sans installation de logiciel, plusieurs outils en ligne permettent de convertir des fichiers ODT en PDF. Ces plateformes offrent une alternative rapide et accessible, notamment pour ceux qui ne souhaitent pas passer par LibreOffice.
L’un des outils les plus populaires est Zamzar. Cette plateforme permet de convertir des fichiers ODT en PDF en quelques étapes simples. Allez sur le site de Zamzar, téléchargez votre fichier ODT, sélectionnez le format de sortie PDF, puis cliquez sur le bouton de conversion. En quelques secondes, votre fichier PDF sera prêt à être téléchargé.
- Accédez au site de Zamzar.
- Téléchargez votre fichier ODT.
- Sélectionnez le format de sortie PDF.
- Cliquez sur ‘Convertir’.
D’autres outils en ligne, comme Smallpdf et Online2PDF, offrent aussi des options variées pour convertir des fichiers LibreOffice en PDF. Smallpdf propose une interface intuitive et permet de traiter plusieurs fichiers simultanément. Online2PDF, de son côté, offre des fonctionnalités avancées telles que la fusion de documents et l’ajout de mots de passe.
Ces outils en ligne constituent des solutions pratiques pour convertir des fichiers ODT en PDF sans nécessiter de logiciel supplémentaire. Ils garantissent une conversion rapide tout en préservant la qualité et la mise en forme d’origine du document.
Conseils pour une conversion optimale
Pour garantir une conversion sans accroc, quelques astuces s’imposent. D’abord, vérifiez la mise en forme de votre document avant la conversion. Les styles, les polices et les images peuvent parfois poser problème lors du passage d’un fichier ODT à un format PDF. Utiliser un logiciel tel que LibreOffice Writer ou Apache OpenOffice Writer permet de mieux contrôler ce processus.
Pour ceux qui travaillent sous Linux/Unix, la ligne de commande offre une solution robuste et scriptable. Par exemple, la commande `libreoffice –headless –convert-to pdf fichier.odt` réalise cette tâche efficacement. Cette méthode s’intègre bien dans des workflows automatisés, notamment pour les professionnels de l’informatique.
Pour les utilisateurs de Microsoft Word, il est possible d’ouvrir un fichier ODT et de l’enregistrer directement en PDF. Cette solution est particulièrement utile pour ceux qui ne souhaitent pas installer de nouveaux logiciels. Toutefois, la précision de conversion peut varier.
Les adeptes d’Adobe Acrobat profiteront d’un contrôle maximal sur la conversion. Ce logiciel permet non seulement de convertir des fichiers ODT en PDF, mais aussi de peaufiner chaque aspect du document final.
- Vérifiez la mise en forme avant conversion.
- Utilisez LibreOffice ou Apache OpenOffice pour un meilleur contrôle.
- Pour Linux/Unix, préférez la ligne de commande.
- Microsoft Word offre une solution rapide mais moins précise.
- Adobe Acrobat garantit une conversion de haute qualité.
Suivez ces conseils pour obtenir un fichier PDF impeccable, quel que soit l’outil utilisé.