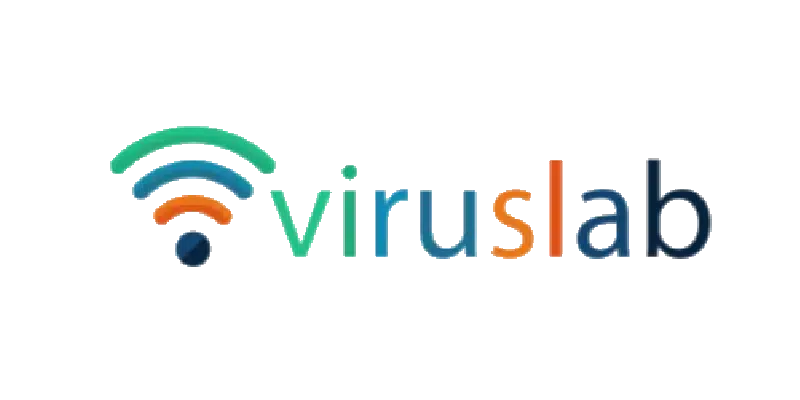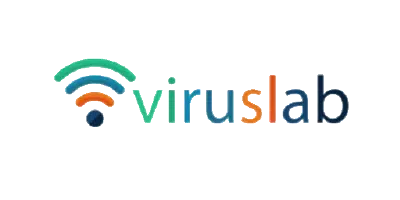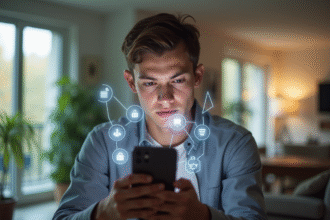La réputation des claviers Dell repose sur leur robustesse et leur design ergonomique. Toutefois, certains utilisateurs se trouvent déconcertés par les fonctionnalités cachées et les raccourcis spécifiques de ces dispositifs. Ce guide vise à éclairer les zones d’ombre et à optimiser l’expérience de frappe, que ce soit pour des tâches professionnelles ou du divertissement.
Entre astuces pour prolonger la durée de vie de votre clavier et conseils pour personnaliser les touches selon vos besoins, découvrez comment tirer le meilleur parti de votre matériel Dell. Que vous soyez novice ou utilisateur expérimenté, il y a toujours quelque chose à apprendre pour améliorer votre quotidien numérique.
Plan de l'article
Fonctionnalités et spécificités des claviers Dell
Les claviers Dell se déclinent en plusieurs types, chacun répondant à des besoins spécifiques. Le clavier azerty, principalement utilisé en France, diffère par la disposition des touches du clavier qwerty, standard dans les pays anglophones. Cette différence peut nécessiter une période d’adaptation pour les utilisateurs passant d’un format à l’autre.
Les types de claviers
- Clavier USB : fourni avec un ordinateur de bureau, il se connecte via un port USB pour une installation rapide et simple.
- Clavier sans fil : très pratique, il offre une liberté de mouvement et réduit l’encombrement des câbles sur le bureau.
- Clavier d’ordinateur portable : intégré directement dans l’appareil, il peut posséder ou non un pavé numérique, selon le modèle.
- Clavier tactile : apparaît sur l’écran et est tactile, imitant la disposition d’un clavier mécanique.
Les spécificités des claviers Dell
Les claviers d’ordinateurs portables Dell peuvent inclure un pavé numérique, élément apprécié pour les tâches nécessitant de nombreuses saisies de chiffres. Cette fonctionnalité est souvent réservée aux modèles de grande taille. Le clavier sans fil offre par ailleurs un confort d’utilisation optimal pour ceux qui privilégient la mobilité et la flexibilité.
Dell propose aussi des claviers rétroéclairés, une fonctionnalité indispensable pour les utilisateurs travaillant dans des conditions de faible luminosité. Les utilisateurs de claviers Dell bénéficient ainsi d’une large gamme de choix pour satisfaire leurs exigences en matière de productivité et de confort.
Les différentes touches et leur utilisation
Les claviers Dell, comme tout clavier d’ordinateur, comportent divers types de touches, chacune ayant une fonction spécifique. Les touches de lettres forment la zone centrale et principale du clavier. La touche Entrée, située à droite, permet de valider une saisie ou de passer à la ligne suivante.
Les touches de modification incluent la touche Verrouillage Majuscule, qui permet de saisir des caractères en majuscule, et la touche Alt Gr pour obtenir des caractères spéciaux. La touche Espace, indispensable à la ponctuation, crée des espaces entre les mots.
- Touche Backspace : efface le caractère situé à gauche du curseur.
- Touche Suppr : supprime le caractère à droite du curseur.
- Touches de direction : permettent de naviguer dans un document.
- Touche Tabulation : facilite la mise en forme des documents.
Les touches Windows, souvent ignorées, affichent le menu Windows, tandis que la touche contextuelle simule le clic droit de la souris. Les touches de raccourcis comme Ctrl et Alt sont essentielles pour les commandes rapides.
La touche Fn, présente sur de nombreux claviers Dell, permet d’accéder à des fonctionnalités multimédia telles que le contrôle du volume ou de la luminosité. La touche Impr écran permet de capturer l’écran en un instant, tandis que la touche Pause est utile dans certains jeux pour mettre en pause une partie.
Entretien et optimisation des claviers Dell
L’entretien régulier des claviers Dell est fondamental pour en assurer la longévité et le bon fonctionnement. Commencez par débrancher votre clavier USB ou éteindre votre clavier sans fil. Utilisez une bombe à air comprimé pour déloger la poussière et les débris. Pour les touches particulièrement sales, un chiffon légèrement humidifié avec une solution d’alcool isopropylique fait des merveilles. Assurez-vous de bien sécher les touches avant de reconnecter le clavier.
Position des mains et confort d’utilisation
Une bonne position des mains sur le clavier est essentielle pour éviter les troubles musculo-squelettiques. Placez vos mains de manière à ce que vos doigts reposent naturellement sur les touches. Les poignets doivent rester droits, et les coudes doivent former un angle de 90 degrés. Si nécessaire, utilisez un repose-poignets pour améliorer le confort.
- SupportAssist : l’outil de diagnostic Dell permet de vérifier les problèmes potentiels.
- Bluetooth : assurez-vous que les pilotes sont à jour pour les claviers sans fil.
- Paramètres de langue : ajustez les paramètres de langue et de région pour une saisie optimale.
Pour maximiser la durabilité de votre clavier, évitez de manger ou de boire à proximité. En cas de renversement accidentel, débranchez immédiatement le clavier et essuyez soigneusement. Pour les claviers d’ordinateur portable, nettoyez régulièrement les ventilateurs pour éviter la surchauffe.
Optimisation des performances
Optimisez les performances de votre clavier en mettant à jour régulièrement les pilotes et le firmware. Les utilisateurs Dell peuvent accéder à des mises à jour via le site officiel ou l’application Dell SupportAssist. Pour les claviers équipés de rétroéclairage, ajustez l’intensité pour économiser de l’énergie et prolonger la durée de vie des LED.