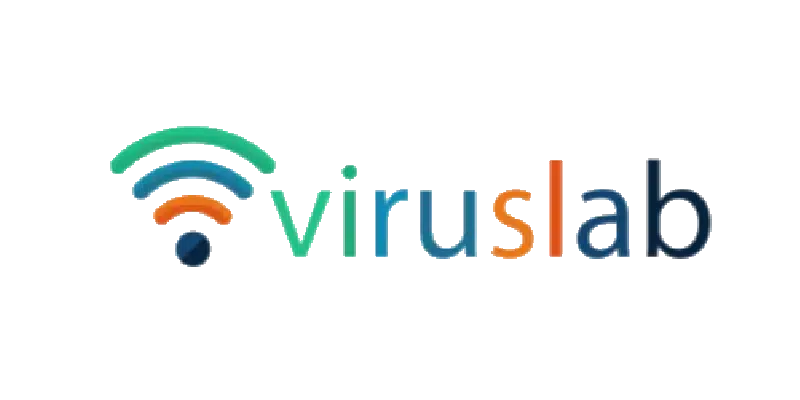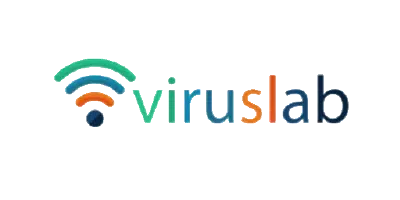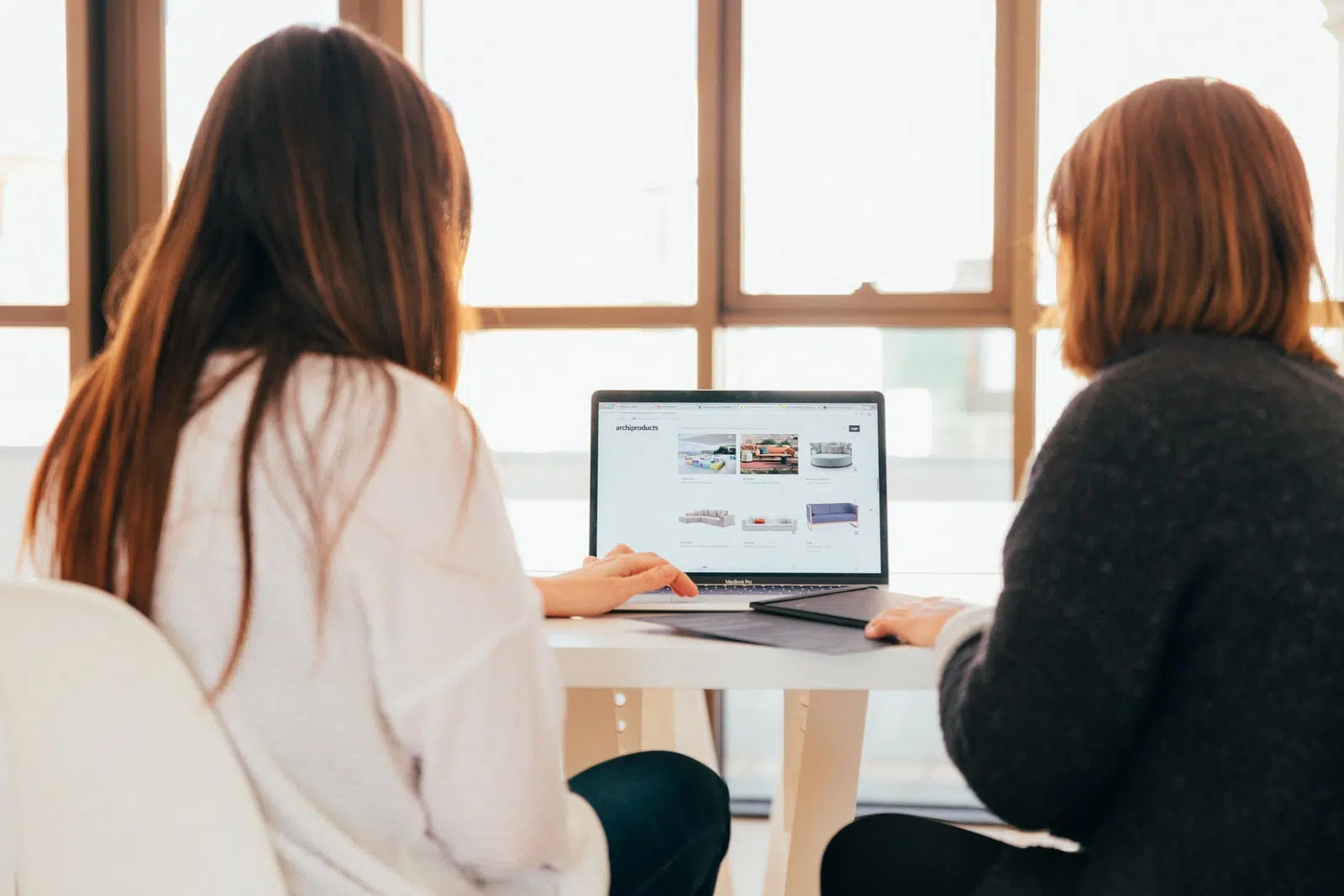Un fichier PDF est pratique pour de nombreuses raisons. Il permet le transfert et l’archivage de documents sans perte de qualité ni altération du formatage. De plus, il peut s’ouvrir sur tout appareil pourvu d’un lecteur de PDF. Mais l’un de ses défauts est sa taille. Potentiellement volumineuse, elle peut causer des soucis. Notamment lors du chargement en ligne ou de l’envoi par mail. Heureusement, il existe plusieurs façons de réduire la taille d’un PDF.
Plan de l'article
1. Fichier PDF de taille réduite (Acrobat)
Premièrement, Adobe Acrobat DC dispose d’une option spéciale pour réduire la taille d’un fichier PDF. Si votre fichier est très volumineux après sa création ou son téléchargement, vous pouvez le réenregistrer en PDF de plus petite taille.
Ouvrez donc votre PDF à réduire dans Acrobat. Ensuite, cliquez sur Fichier > Enregistrer sous un autre > Fichier PDF de taille réduite. Dans la fenêtre de dialogue, sélectionnez la compatibilité de la version d’Acrobat. Nous vous recommandons de définir une compatibilité avec au moins Acrobat X, une version encore largement utilisée. Enfin, cliquez sur OK pour générer votre PDF réduit.
Cette méthode est simple et rapide, mais elle réduit la qualité des images et supprime les signatures numériques. Si vous souhaitez mieux contrôler la compression de votre PDF, utilisez plutôt l’optimiseur de PDF d’Adobe Acrobat.
2. L’optimiseur de PDF d’Acrobat
Parfois, vous souhaitez un meilleur contrôle des éléments du PDF qui subissent la compression (réduction de qualité, voire suppression). Dans ce cas, mieux vaut utiliser l’outil d’optimisation PDF d’Acrobat.
Avant d’optimiser un fichier, vérifiez d’abord quels éléments (polices, images, annotations, etc.) utilisent le plus d’espace. Les résultats de cet audit peuvent vous donner des idées sur la meilleure façon de réduire la taille du fichier.
Pour cela, ouvrez votre PDF dans Acrobat. Cliquez sur Fichier, puis sur Enregistrer sous un autre, et enfin sur Fichier PDF optimisé. Dans la boîte de dialogue, cliquez sur Contrôler l’utilisation de l’espace, dans le coin supérieur droit. Un tableau d’informations vous détaillera le poids en octets et le pourcentage d’espace qu’occupe chaque élément du PDF original.
Comme vous le constaterez, l’optimiseur vous donne un contrôle total sur les éléments qui seront compressés dans votre PDF. Dans le volet de gauche, cochez les cases des panneaux souhaités (Images, Polices, etc.), puis ajustez leurs options. Si vous vous sentez perdu face à tant d’options, lisez le fichier d’aide d’Adobe pour mieux les comprendre.
Bien sûr, tout le monde n’utilise pas Adobe Acrobat, qui est un logiciel payant. Mais rassurez-vous, d’autres options s’offrent à vous.
3. Le site d’Adobe
Voici une autre solution pour réduire votre fichier PDF sans utiliser Acrobat. Il suffit de réduire la taille d’un PDF en ligne sur le site d’Adobe. Sélectionnez simplement votre document, puis choisissez le niveau de compression désiré (élevée, moyenne ou faible). Pour chaque niveau, la plateforme vous indique ses avantages et inconvénients, avec le poids final du fichier.
Enfin, laissez le site compresser votre PDF avant de le télécharger sur votre PC. Alternativement, vous pouvez aussi le sauvegarder ou le partager en ligne en vous connectant. Cette solution est pratique car elle ne nécessite qu’un navigateur web.
4. L’Aperçu sur Mac
Ensuite, si vous utilisez un Mac, sachez que l’application Aperçu permet aussi de réduire des fichiers PDF. La méthode semble complexe de prime abord, mais vous prendrez vitre le pli. Voici comment procéder, étape par étape.
Double cliquez sur votre PDF volumineux pour l’ouvrir avec Aperçu. S’il s’ouvre dans une autre application, faites un clic droit sur le fichier et sélectionnez Ouvrir avec > Aperçu.
Une fois dans l’application, allez dans le menu Fichier en haut à droite. Cliquez sur Exporter (surtout pas Exporter au format PDF), puis sur Format et enfin sur PDF.
La troisième étape consiste à utiliser un filtre de compression Quartz, accessible dans le menu Filtres Quartz. Sélectionnez alors Réduire la taille du fichier. Attention, cette compression peut dégrader la qualité du PDF, surtout s’il contient des images.
Si vous souhaitez conserver la version originale de votre PDF, veillez donc à enregistrer cette version réduite sous un autre nom. Choisissez un emplacement pour créer ce nouveau fichier et cliquez sur Enregistrer.
5. Un outil d’impression au format PDF
Par ailleurs, vous pouvez utiliser des outils d’impression PDF gratuits, comme PDF Creator.
Ouvrez alors votre PDF à compresser, cliquez sur Imprimer et sélectionnez l’outil dans la liste des imprimantes. En cliquant sur Créer un PDF, vous pouvez alors choisir son degré de compression. Toutefois, comme la sauvegarde en format PDF réduit dans Acrobat, cette méthode réduit la qualité et la résolution du fichier.
6. Dans Word
Enfin, si vous disposez encore de la version Word de votre document, vous pouvez l’enregistrer dans un PDF moins lourd.
Au lieu d’utiliser la fonction Enregistrer au format Adobe PDF, qui reprend le principe d’une impression en PDF, cliquez sur Fichier > Enregistrer sous. Choisissez votre dossier et sélectionnez PDF dans la liste des formats. Avant de cliquer sur Enregistrer, sélectionnez Taille minimale (publication en ligne) en bas de la boîte de dialogue. Le PDF généré sera ainsi plus léger.