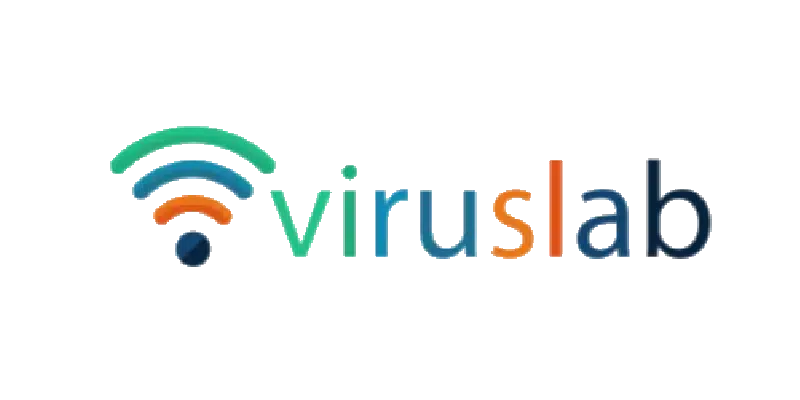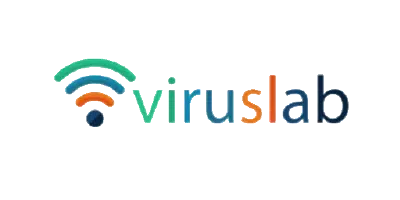OneDrive est une solution de stockage en ligne populaire, intégrée à Windows, qui facilite la gestion et la synchronisation des fichiers. Certains utilisateurs peuvent souhaiter désactiver ou supprimer ce service sans perdre leurs précieuses données. Que ce soit pour des raisons de confidentialité, de préférence pour une autre plateforme de stockage, ou simplement pour libérer de l’espace sur leur système, il faut savoir comment procéder en toute sécurité.
Il existe des astuces et des conseils pratiques pour s’assurer que vos fichiers sont sauvegardés et accessibles avant de désactiver OneDrive. En suivant quelques étapes simples, vous pouvez transférer vos documents vers une autre solution de stockage ou les conserver localement sur votre appareil, garantissant ainsi la sécurité de vos informations personnelles et professionnelles.
Plan de l'article
Pourquoi supprimer OneDrive peut être nécessaire
Pour certains utilisateurs, la suppression de OneDrive peut répondre à plusieurs besoins spécifiques. Le service de stockage en ligne de Microsoft, préinstallé dans les systèmes d’exploitation Windows 10 et Windows 11, offre seulement 5 Go d’espace gratuit. Cette limite peut rapidement devenir insuffisante pour ceux qui manipulent des volumes importants de données.
La synchronisation automatique des fichiers, une fonctionnalité clé de OneDrive, peut parfois engendrer des problèmes de performance, surtout sur des machines moins puissantes. La désactivation de ce service permet alors de libérer des ressources système précieuses.
- Limiter les risques de perte de données en cas de panne du service
- Récupérer de l’espace disque sur l’ordinateur
- Éviter les problèmes de quota de stockage
Des préoccupations liées à la confidentialité et à la sécurité peuvent motiver cette décision. Certains préfèrent éviter de stocker leurs fichiers personnels sur des serveurs distants, optant plutôt pour des solutions locales ou des services de cloud qu’ils jugent plus sûrs. Considérez aussi les coûts éventuels liés à l’extension de l’espace de stockage, qui peuvent pousser à explorer d’autres options moins onéreuses.
Comprendre pourquoi supprimer OneDrive peut être nécessaire permet de mieux anticiper les conséquences et de préparer adéquatement la transition vers d’autres solutions.
Préparer la sauvegarde de vos fichiers
Pour éviter toute perte de données lors de la suppression de OneDrive, préparez soigneusement la sauvegarde de vos fichiers. Commencez par identifier les types de données à sauvegarder : documents, photos, vidéos, etc. Utilisez un disque dur externe ou un autre service cloud pour transférer ces données.
Utiliser des logiciels de récupération de données
En cas de perte accidentelle, des logiciels spécialisés peuvent s’avérer utiles :
- MiniTool Power Data Recovery : un outil polyvalent pour récupérer différents types de fichiers.
- Stellar Data Recovery for Mac : particulièrement adapté aux utilisateurs de Mac pour restaurer des fichiers perdus.
Transférer les fichiers avant la suppression
Avant de désinstaller OneDrive, suivez ces étapes pour transférer vos fichiers :
- Ouvrez l’explorateur de fichiers et accédez au dossier OneDrive.
- Copiez les fichiers vers un emplacement sécurisé sur votre disque dur local ou un autre service de stockage en ligne.
- Vérifiez que tous les fichiers nécessaires ont bien été transférés.
Une fois cette opération terminée, vous pouvez procéder à la désinstallation de OneDrive sans risque de perdre vos données. Suivez les recommandations pour garantir une transition fluide et sécurisée vers de nouvelles solutions de stockage.
En vous assurant que chaque fichier est sauvegardé de manière adéquate, vous éviterez les désagréments liés à la perte de données et pourrez profiter d’une gestion plus efficace de votre espace de stockage.
Étapes pour désactiver et désinstaller OneDrive
Pour désactiver OneDrive sur votre système, plusieurs méthodes s’offrent à vous. La première consiste à passer par les Paramètres de l’application. Ouvrez OneDrive, cliquez sur l’icône de l’engrenage, puis sélectionnez Paramètres. Accédez à l’onglet Compte et cliquez sur Dissocier ce PC. Cela empêchera la synchronisation automatique de vos fichiers.
Une autre méthode consiste à désactiver OneDrive via la Stratégie de groupe. Ouvrez l’éditeur de stratégie de groupe en tapant ‘gpedit.msc’ dans la barre de recherche Windows. Naviguez jusqu’à Configuration de l’ordinateur >Modèles d’administration >Composants Windows >OneDrive. Activez l’option Empêcher l’utilisation de OneDrive pour le stockage de fichiers.
Pour ceux qui préfèrent une méthode plus technique, le Registre offre une solution. Tapez ‘regedit’ dans la barre de recherche Windows pour ouvrir l’éditeur de registre. Naviguez jusqu’à HKEY_LOCAL_MACHINE\SOFTWARE\Policies\Microsoft\Windows\OneDrive et créez une nouvelle valeur DWORD nommée DisableFileSyncNGSC avec une valeur de 1.
La désinstallation de OneDrive peut être effectuée via le Gestionnaire des tâches. Ouvrez-le en appuyant sur Ctrl + Shift + Échap. Allez dans l’onglet Démarrage, trouvez OneDrive, cliquez avec le bouton droit et sélectionnez Désactiver. Pour une désinstallation complète, ouvrez les Paramètres de Windows, allez dans Applications, trouvez OneDrive et sélectionnez Désinstaller.
Alternatives à OneDrive pour stocker vos fichiers
Pour ceux qui cherchent des solutions de remplacement à OneDrive, plusieurs options s’offrent à eux. Vous pouvez choisir parmi une variété de services de cloud qui offrent des fonctionnalités similaires, voire supérieures.
Google Drive est l’une des alternatives les plus populaires. Offrant 15 Go de stockage gratuit, il s’intègre parfaitement avec la suite Google Docs, Sheets et Slides. Une fonctionnalité notable est la synchronisation automatique des fichiers, facilitant l’accès à vos documents depuis n’importe quel appareil.
Dropbox est une autre option célèbre, connue pour sa simplicité et son efficacité. Avec 2 Go de stockage gratuit initial, il propose des fonctionnalités avancées comme le partage de fichiers et la sauvegarde automatique. Pour les entreprises, Dropbox Business offre des options de stockage illimité et de collaboration avancées.
Pour les utilisateurs Apple, iCloud est une solution naturelle. Avec 5 Go de stockage gratuit, iCloud permet de synchroniser vos photos, documents et autres fichiers entre tous vos appareils Apple. Le service est particulièrement apprécié pour sa compatibilité et son intégration avec macOS et iOS.
HiDrive, proposé par IONOS, est une autre alternative intéressante. HiDrive se distingue par ses options de sécurité avancées, telles que le chiffrement des données et les sauvegardes automatiques. Plusieurs plans tarifaires sont disponibles, offrant de 100 Go à plusieurs To de stockage.
Envisagez aussi des solutions locales comme des disques durs externes ou des NAS (Network Attached Storage) pour une sauvegarde hors ligne. Ces options offrent une sécurité accrue et une indépendance vis-à-vis des services en ligne.