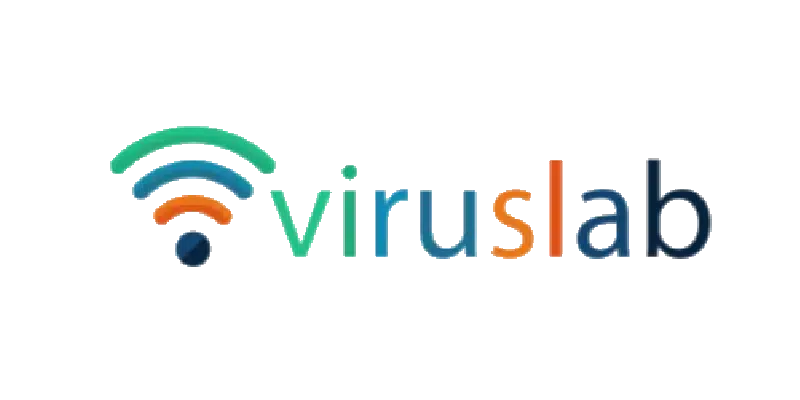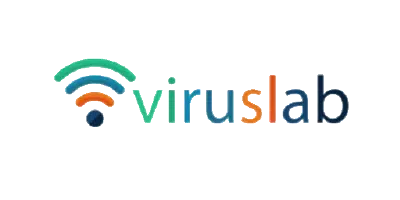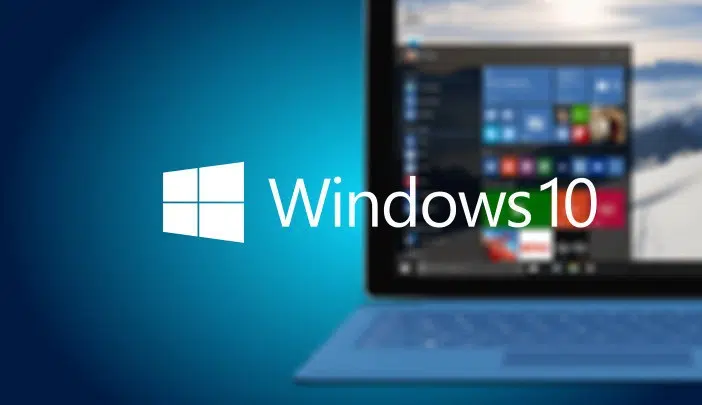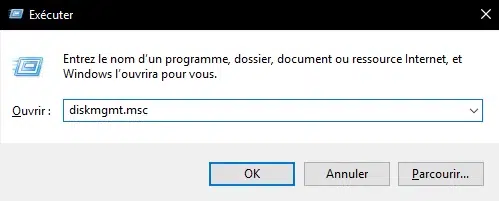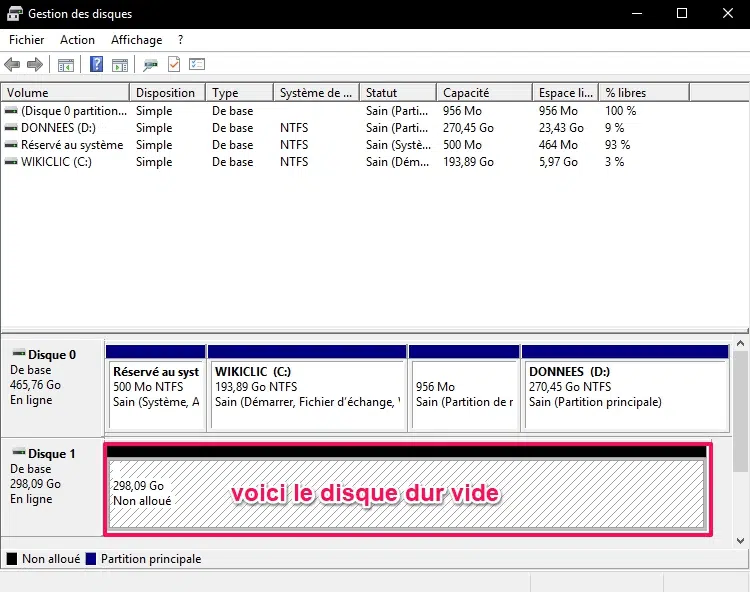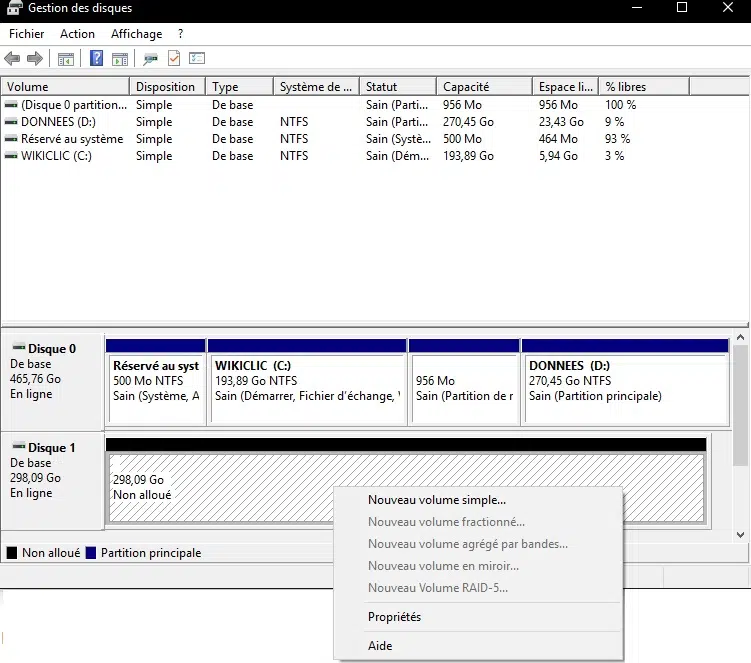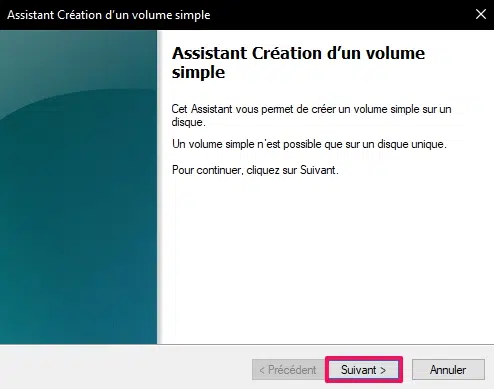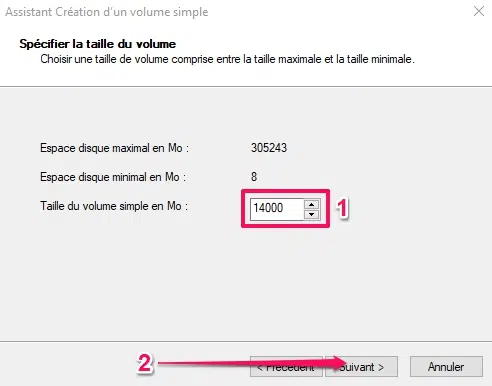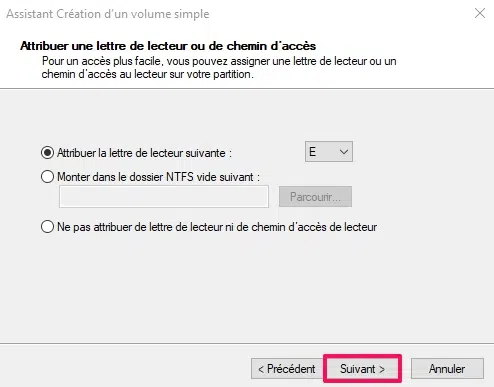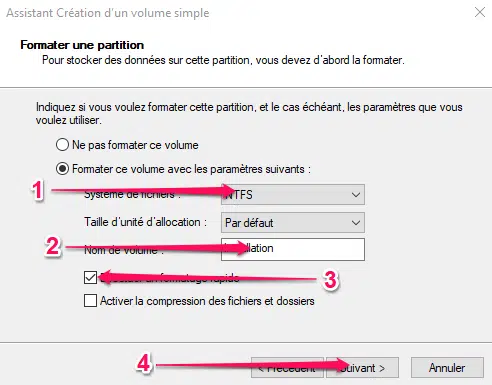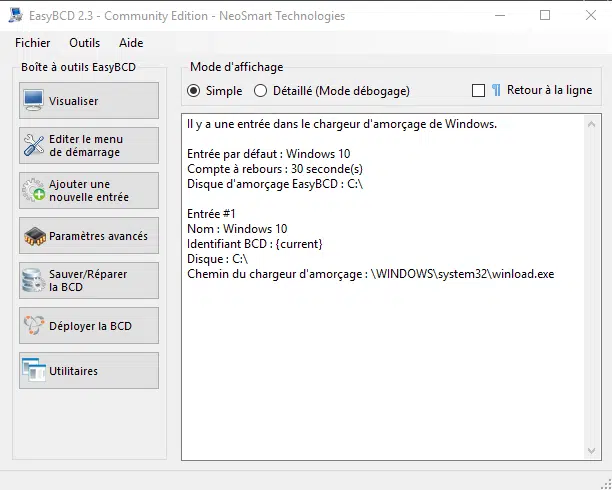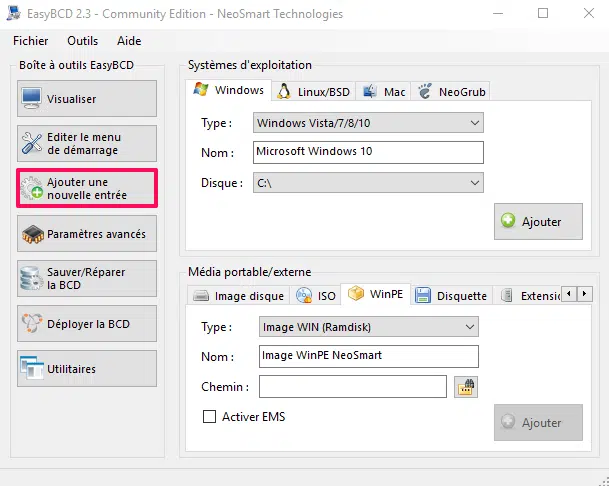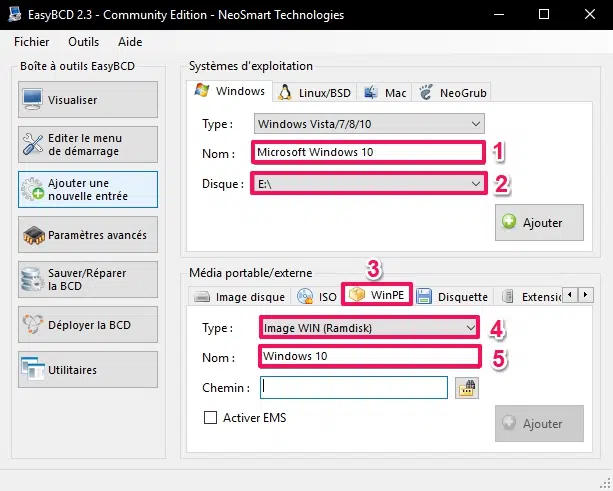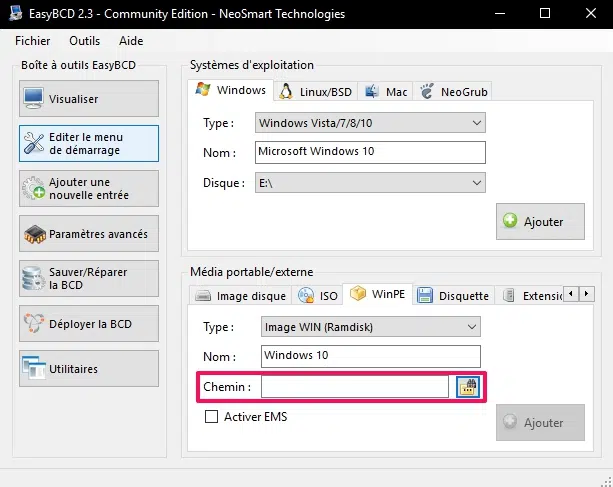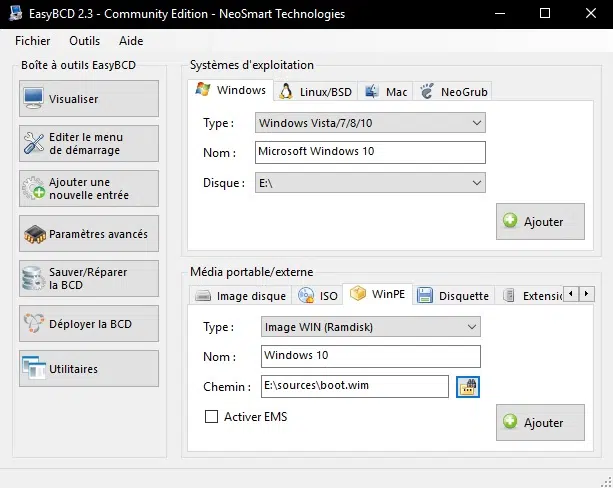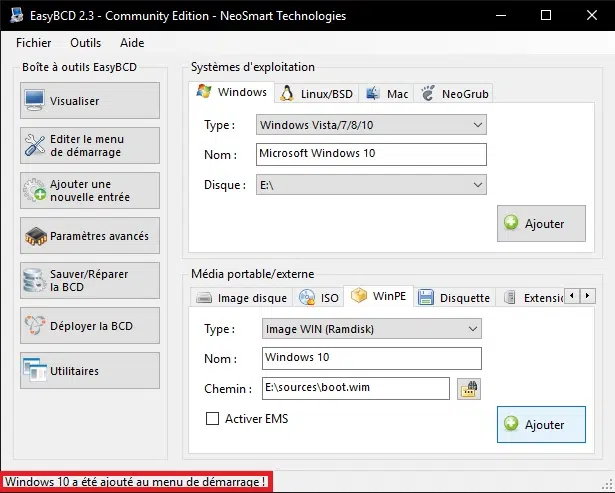Plan de l'article
À quoi sert l’installation de Windows à partir d’une partition ?
Pour installer Windows, vous devez logiquement disposer d’un DVD ou d’un lecteur flash USB amorçable. Mais que faire si nous n’en avons pas et que vous avez absolument besoin de réinstaller Windows ? La seule option logique consiste à installer le système uniquement avec le disque dur.
La procédure
Étape 1 : Vérifiez votre image ISO
Tout d’ abord, assurez-vous que l’image ISO que vous allez utiliser fonctionne. Vous pouvez le tester avec un disque virtuel. Si cette image est corrompue, vous remarquerez un message. Si l’image fonctionne bien, nous pouvons commencer à la préparer.
Étape 2 : Préparez votre score
Tout d’abord, nous préparons la partition à partir de laquelle le système sera installé et à travers laquelle l’ordinateur démarrera (démarrage).
Tout d’abord, vous devez créer une partition qui contient le système que vous souhaitez installer.
Pour cela :
- Cliquez simultanément sur les touches Windows R pour ouvrir la boîte de dialogue permettant d’exécuter la commande diskmgmt.msc
La fenêtre qui s’affiche est disponible pour Disques Windows.
Avec cet assistant, nous créons une partition dans laquelle l’ISO du système entier sera copié.
Le seul critère pour sa création est de fournir la taille appropriée :
- Si l’image est de 4 Go, créez une partition de 5 Go.
- Si la taille ISO est de 6 Go, créez une partition de 7 Go, etc.
Dans ce tutoriel, je vais utiliser un disque dur de 320 Go qui est complètement vide.
Pour afficher l’interface de gestion des disques :
- Cliquez avec le bouton droit sur la zone vide indiquant Non affecté, puis cliquez sur Nouveau volume simplement :
- Cliquez sur le bouton « Suivant »
- Spécifiez la taille de la partition et cliquez sur « Suivant »
Cliquez ensuite sur Suivant pour afficher l’interface utilisateur ci-dessous.
Ne modifiez pas les options de la fenêtre suivante.
L’ étape suivante consiste à changer le système de fichiers en « NTFS » et à spécifier le nom « Installation » comme nom du volume.
Vous pouvez recommencer autant que possible pour obtenir ce qui suit d’avoir :
- La partition à partir de laquelle nous allons installer le système
- Une partition principale : où le système sera installé
- Et une troisième partition qui est utilisée pour stocker vos données
La dernière étape de cette partie consiste à monter la valeur ISO sur le disque virtuel et à copier le contenu dans la partition d’installation .
Etape 3 : Transformez la partition en partition « bootable »
Pour rendre cette partition amorçable , nous utilisons le logiciel Easybcd.
Télécharger Easy BCD
- Après le téléchargement et l’installation de la première interface utilisateur du logiciel ressemblera à ceci
Maintenant, passez à la configuration des paramètres :
Cliquez sur « Ajouter une nouvelle entrée »
Et voici le reste des paramètres qui doivent être configurés :
Le détail principal de cette configuration est de spécifier le chemin du fichier d’installation dans la partition créée à l’étape 2.
Voici comment cela fonctionne
Cliquez sur l’icône de la section « Chemin »
Le fichier à rechercher est le fichier « sources boot.wim » :
Cliquez sur le bouton « Ajouter » pour terminer le processus :
- Si tout s’est bien passé, vous recevrez le message suivant :
Redémarrez votre ordinateur pour afficher le menu Démarrer :
Vous devez sélectionner « Windows 10 » avec le chemin « sources/boot.wim » dans le menu de démarrage pour commencer l’installation du système.
En fait, cette opération n’est pas si difficile.
Mais ça ne prendra qu’un peu de temps pour s’installer.
L’ avantage de cette méthode est que vous êtes sûr que vous n’avez pas à vous soucier de l’état d’un DVD défectueux ou vous inquiétez que vous n’avez pas un lecteur flash USB assez grand pour sécuriser une ISO.
Comment mettre à jour son ordinateur vers Windows 10 et l’installer gratuitement ?
Pour ce tuto, nous sommes partis du principe que vous aviez déjà une image ISO de Windows avant de l’installer… Nous le savons bien, c’est loin d’être toujours le cas.
Si vous avez une ancienne version de Windows, et que vous voulez migrer un PC de Windows 7 ou Windows 8.1 vers Windows 10, la marche à suivre sera bien entendu différente. Rassurez-vous, il n’y a rien de compliqué non plus. Suivez simplement ce guide pas à pas. Vous pourrez ainsi obtenir gratuitement une toute nouvelle version de Windows de manière parfaitement légale.
Concrètement, deux solutions existent pour y parvenir :
- Vous pourrez mettre à jour votre OS en passant par le kit Microsoft Windows.
- Vous pourrez mettre à jour votre OS à partir d’une mise à niveau avec votre Licence Windows 7 ou 8.1.
Notez d’ailleurs que si vous n’avez ni clé Windows, ni ancienne version Windows, cette technique peut malgré tout être utile. En effet il est extrêmement simple aujourd’hui d’obtenir une ancienne clé Windows 7 et de procéder ensuite à une mise à jour gratuite en suivant les tutos en lien.