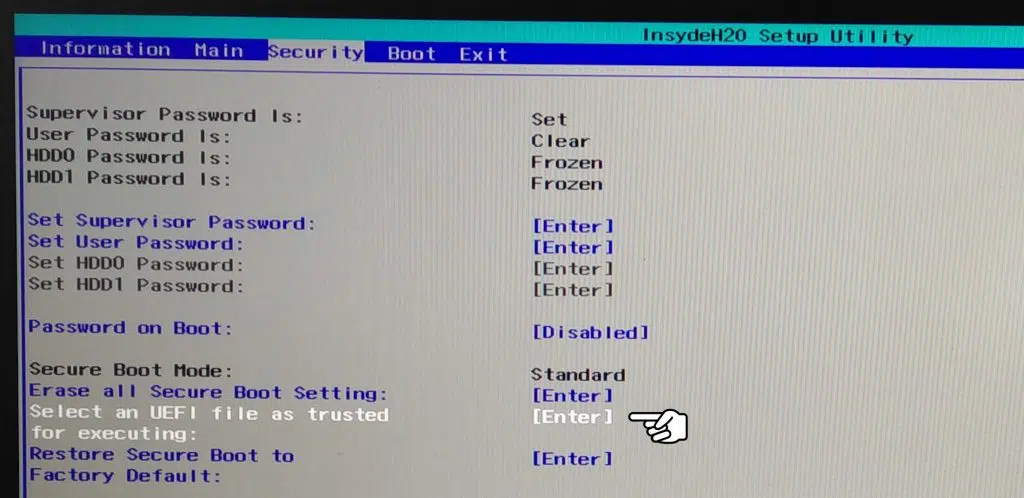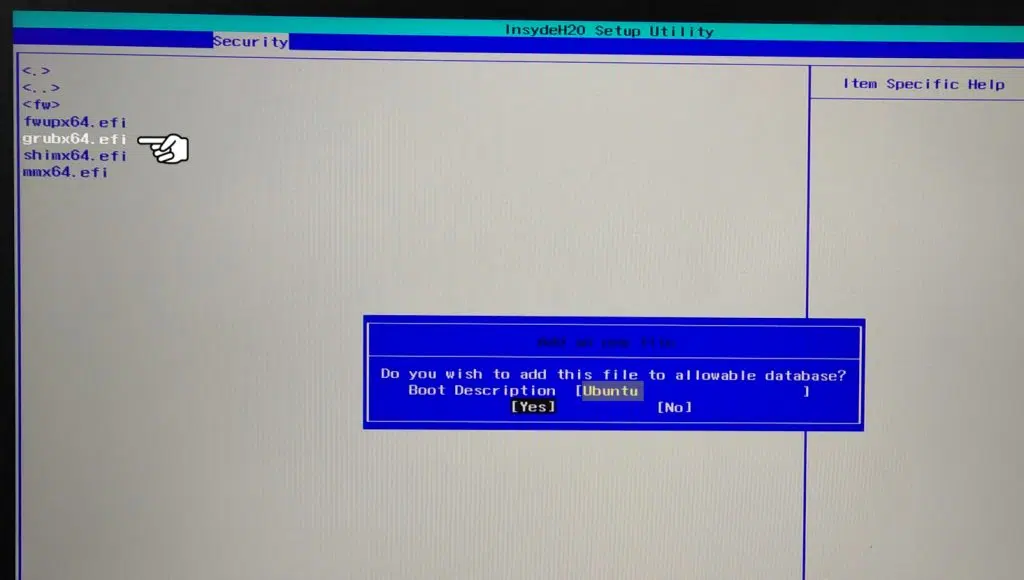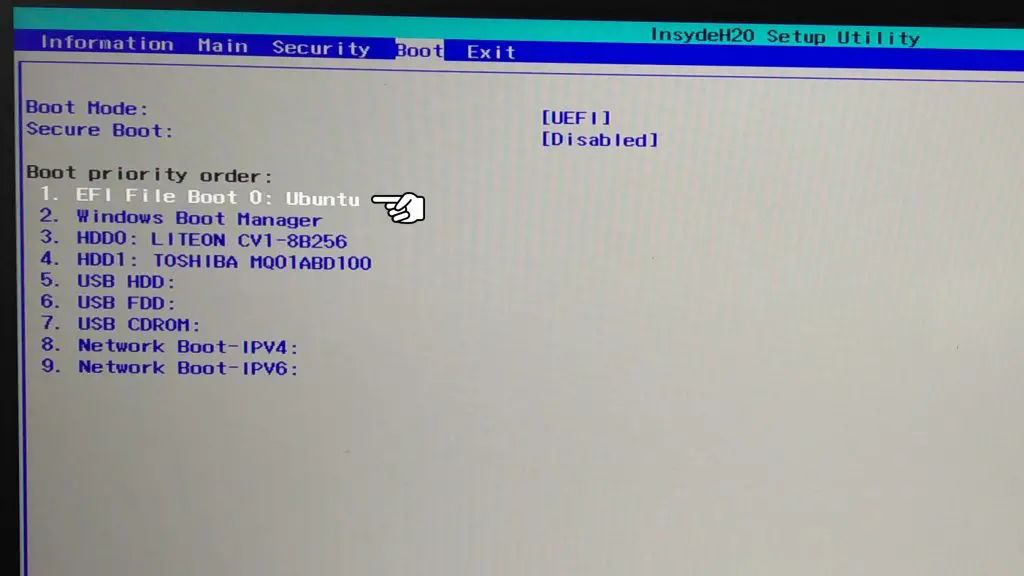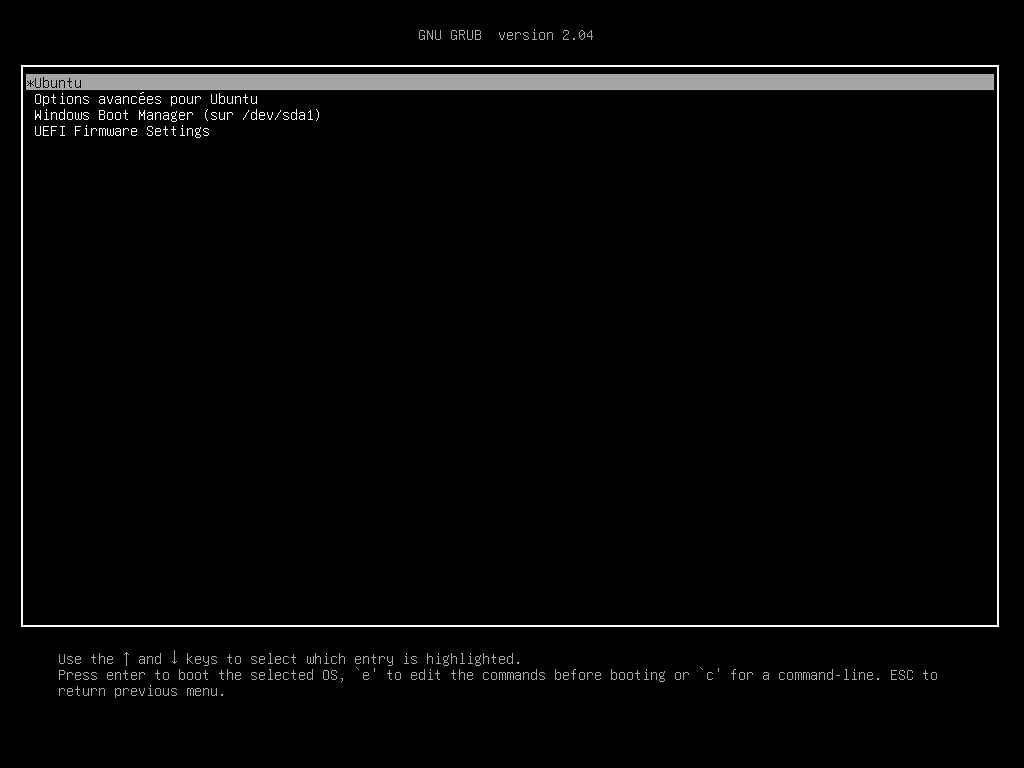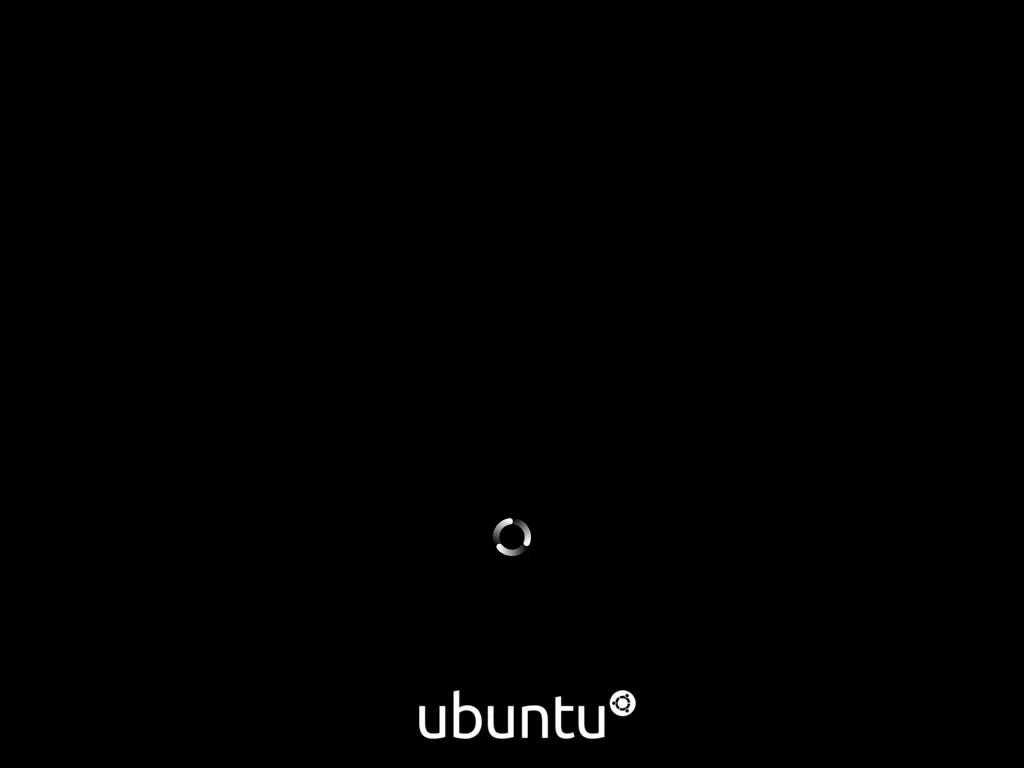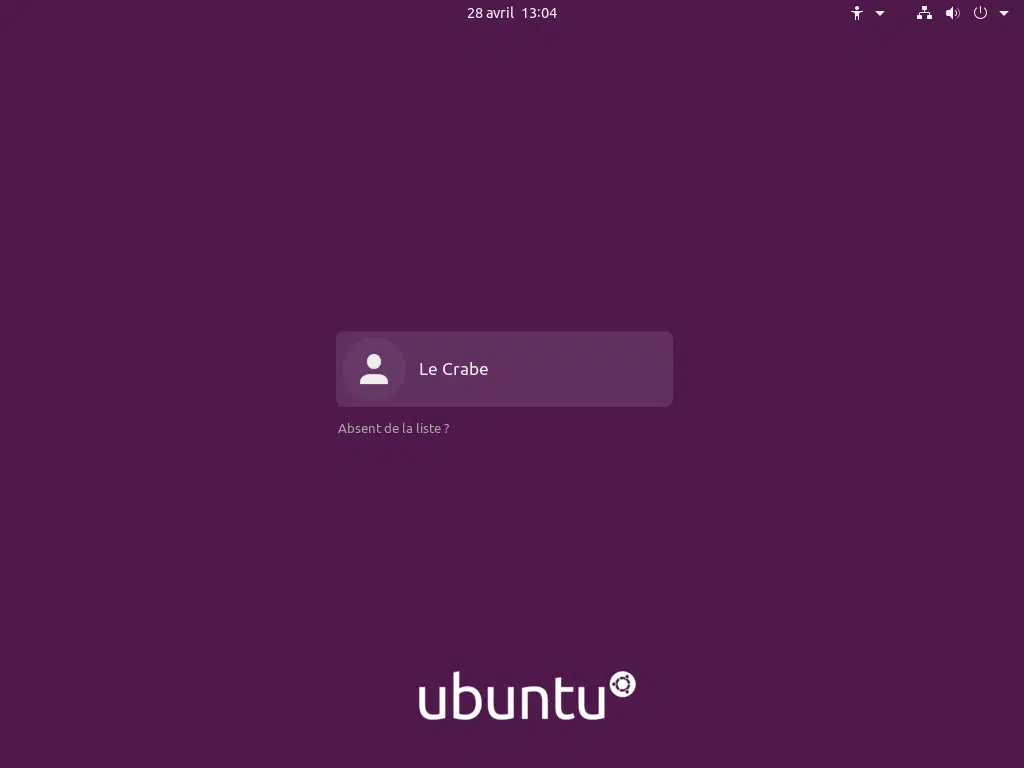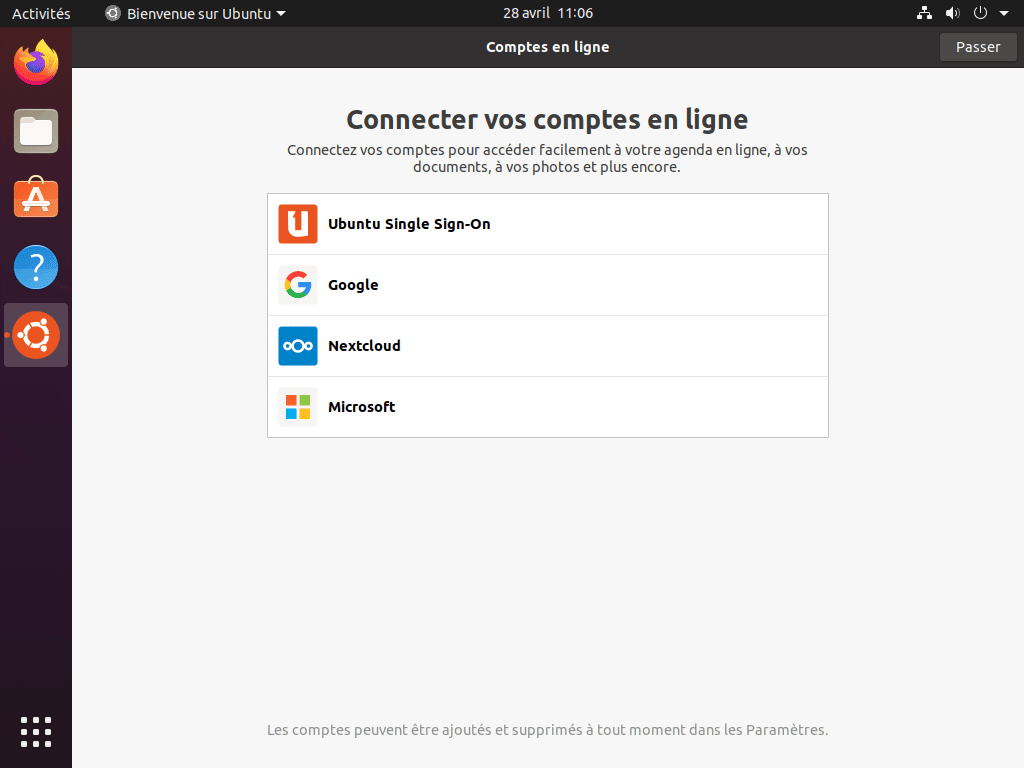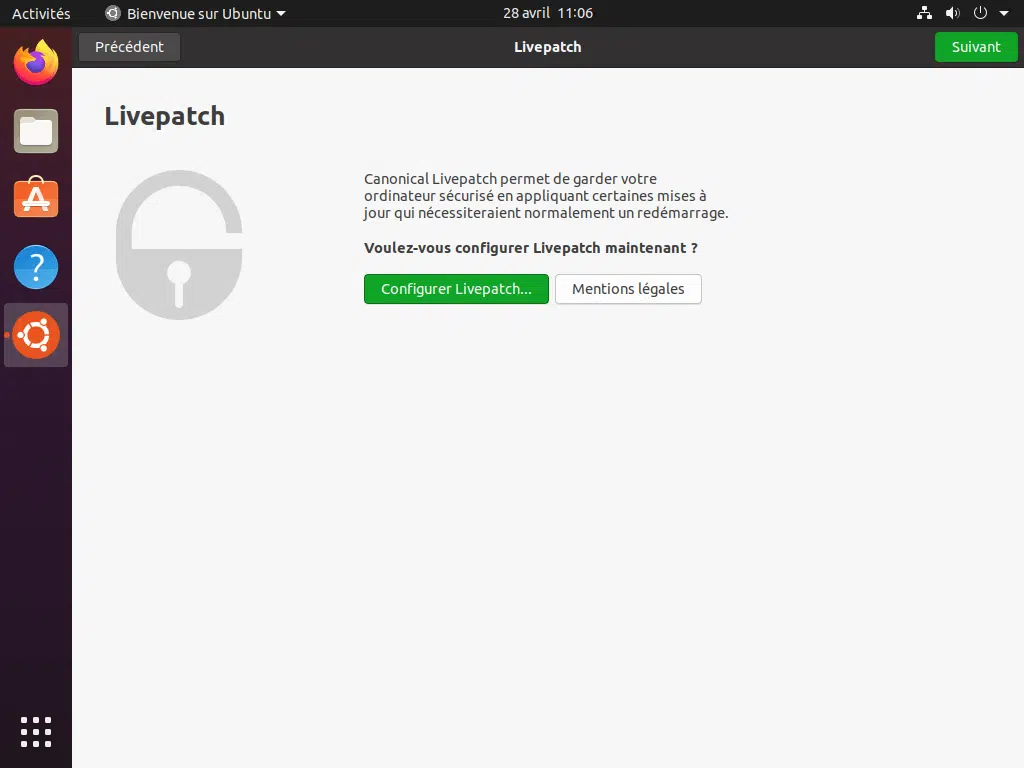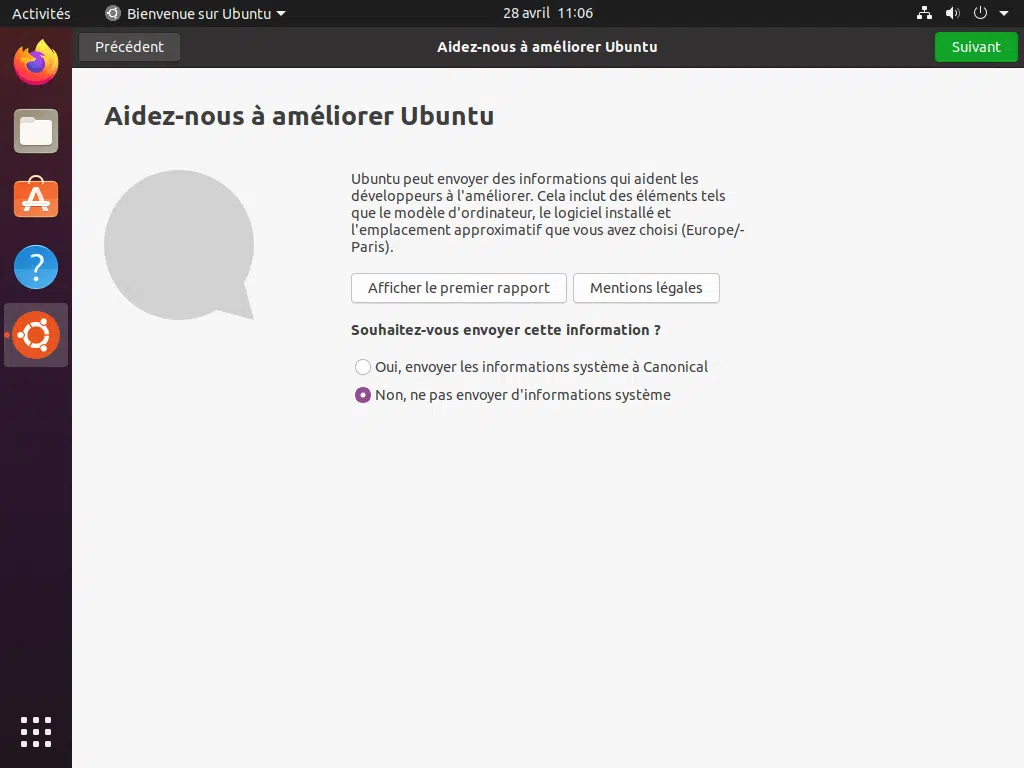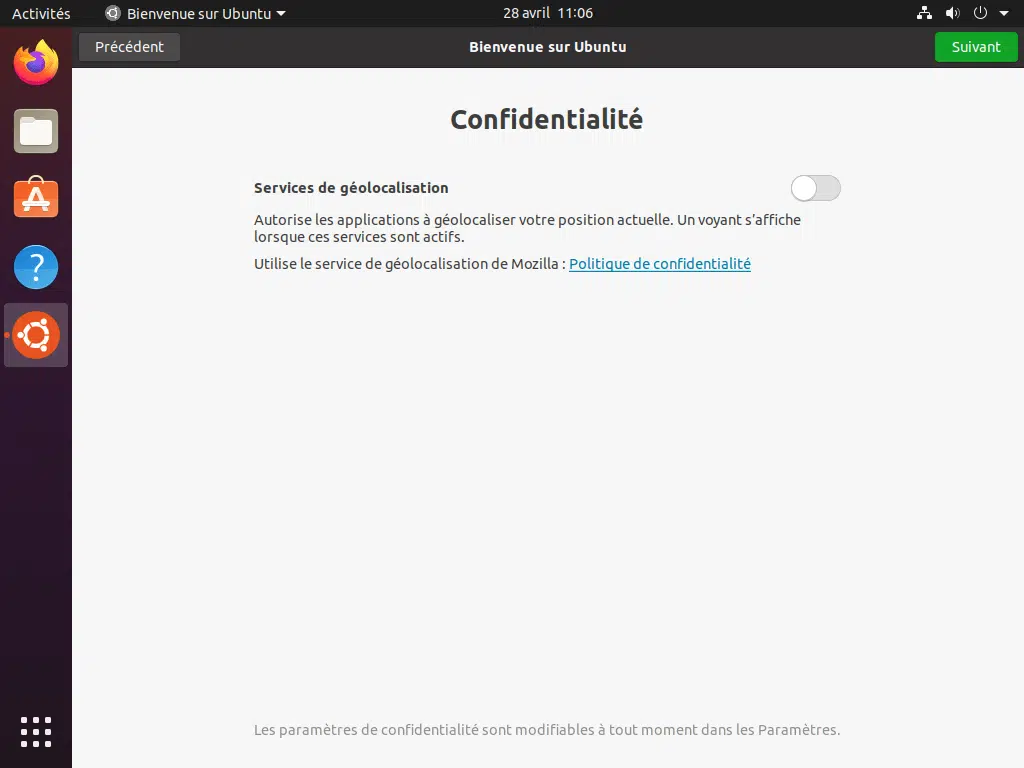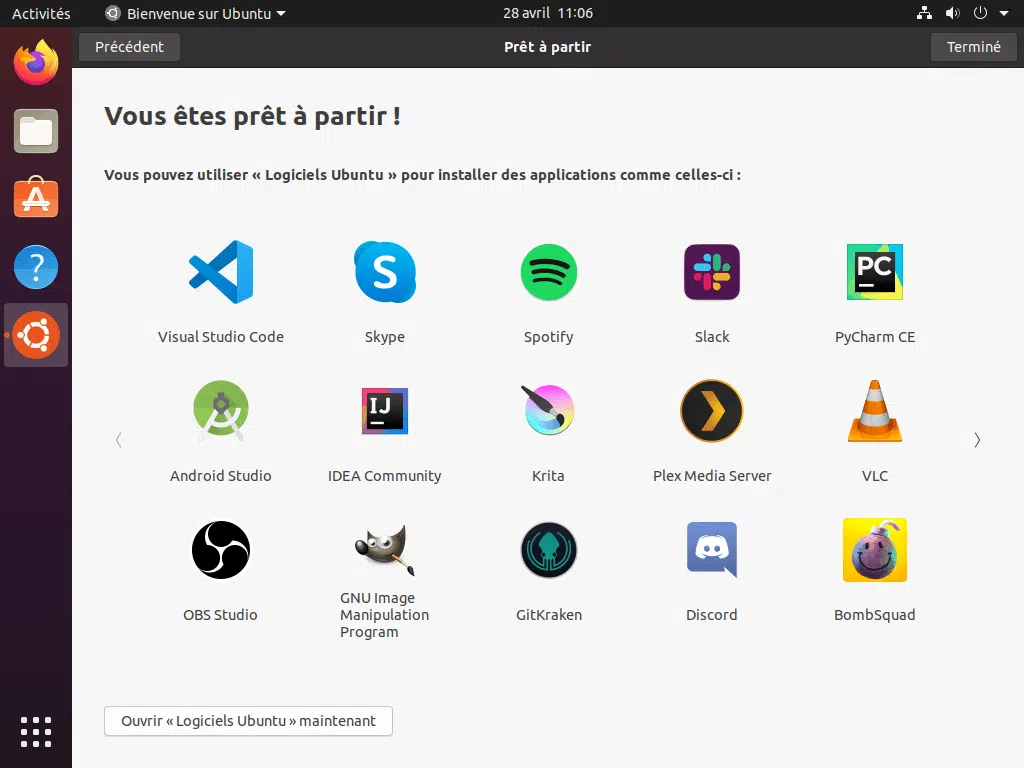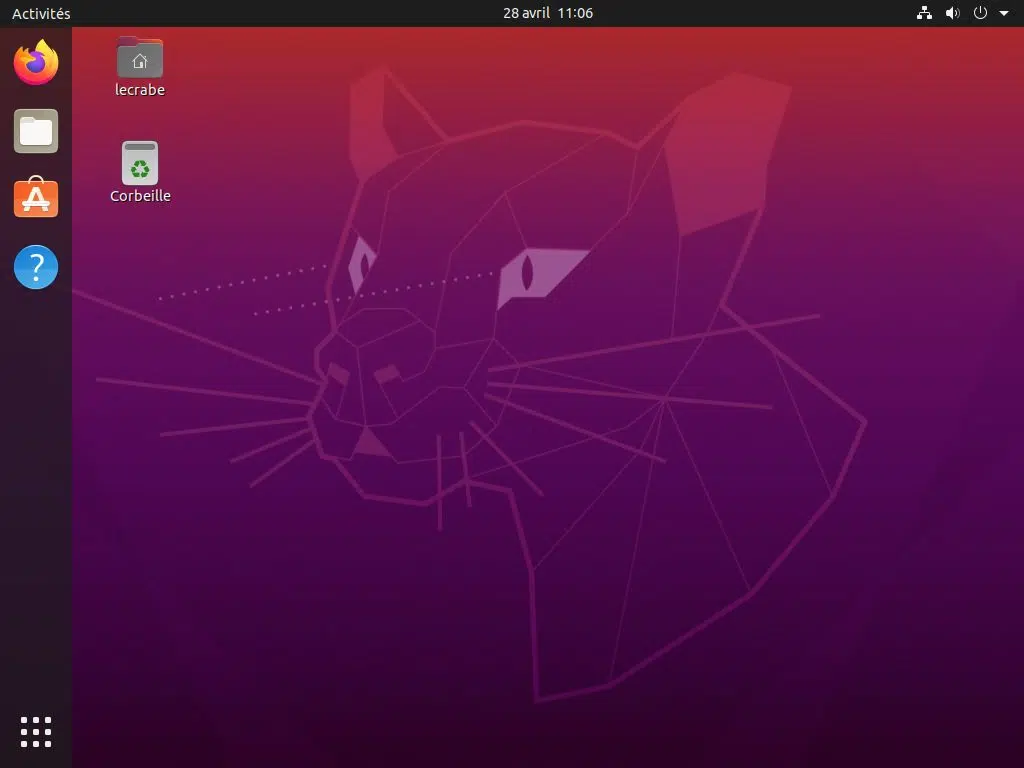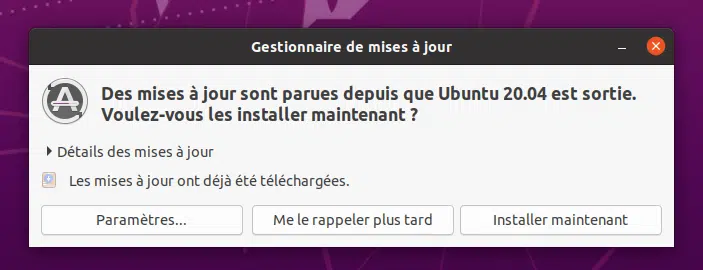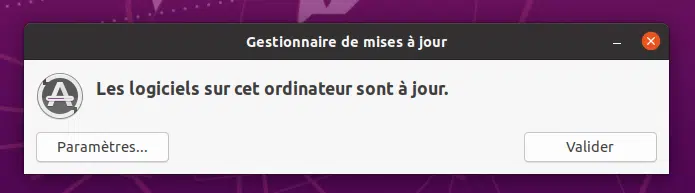Utilisateurs Windows, voulez-vous tester ou même prendre le contrôle de Linux ? Alors Ubuntu est sans aucun doute la meilleure distribution pour découvrir tranquillement ce système d’exploitation gratuit et gratuit .
Dans ce tutoriel, vous apprendrez comment installer la version Long Term Support (LTS) de la distribution Linux la plus populaire : Ubuntu 20.04 « Focal Fossa ».
Vous êtes probablement équipé d’un ordinateur fonctionnant sous Windows 10. Ici, nous ne remplacerons pas Windows par Ubuntu : nous allons installer Ubuntu à côté de Windows . C’est ce qu’on appelle un multiboot et dans notre cas un double boot Windows/Ubuntu. Cela permet d’utiliser Ubuntu sans crainte, vous aurez toujours accès à Windows si nécessaire !
Si vous préférez remplacer Windows par Ubuntu, suivez ce tutoriel : Installer Ubuntu 20.04 LTS : The Complete Guide.
Y a-t-il des risques ?
Si vous suivez attentivement les six étapes de ce tutoriel, nous ne sommes pas loin de zéro risque .
Alors ne soyez pas effrayé et libre !
i Info : Avant de commencer, vous pouvez installer et tester Ubuntu dans une 👍 machine virtuellei Info : Ubuntu est disponible en directement dans Windows. Suivez ce tutoriel : Installation de Linux sur une machine virtuelle avec VirtualBox. plusieurs variantesi Utilisateurs avancés : si vous construisez votre Linux de A à Z et seulement le plus nécessaire Si vous voulez installer votre PC, veuillez contacter : Kubuntu, Xubuntu, Lubuntu… Si vous prévoyez d’installer l’une de ces variantes, notez que le processus d’installation est le même qu’Ubuntu. Pour plus d’informations, voir cet article : Ubuntu, Kubuntu, Xubuntu… : quelles différences, quelle variante choisir ? Debian
: Installer Debian 10 : le guide complet. LTS (Soutien à long terme)
Canonical, la société derrière Ubuntu, publie une nouvelle version stable d’Ubuntu Desktop et Ubuntu Server tous les six mois : 18.10 (octobre 2018), 19.04 (avril 2019), 19.10 (octobre 2019)…
Ces versions stables ne sont conservées que pendant neuf mois (les mises à jour de sécurité sont distribuées gratuitement) et sont destinées aux utilisateurs avancés .
En même temps, Canonical publie une nouvelle version LTS tous les deux ans. LTS est l’abréviation de « Long Term Support », soutien à long terme en français. Ces versions de LTS fournissent cinq ans de support pour Ubuntu Desktop et Ubuntu Server.
Hautement recommandé pour la majorité des utilisateurs contacter ces versions LTS, et en particulier les dernières : 20.04 « Focal Fossa ».
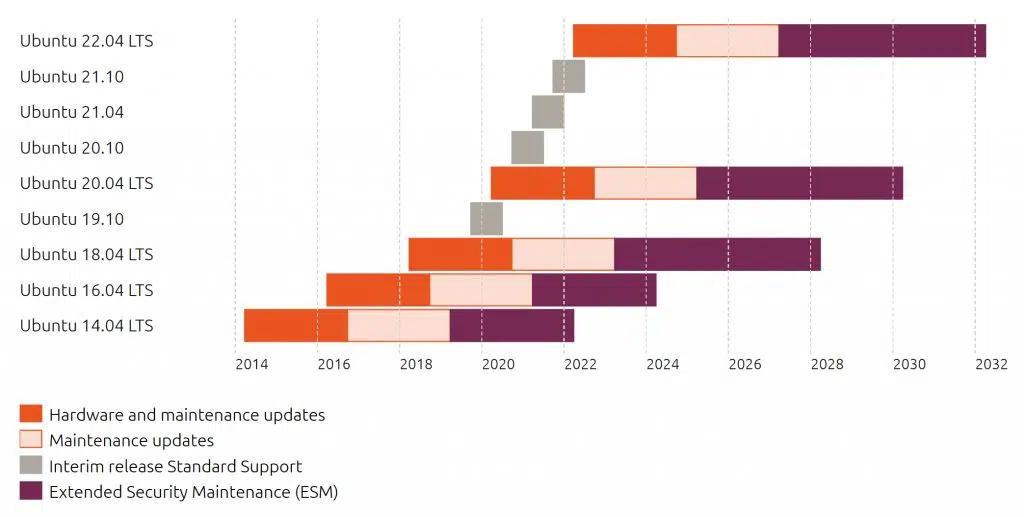
Support pour différentes versions d’Ubuntu Pour plus d’informations sur le cycle de vie des différentes versions d’Ubuntu, voir https://www.ubuntu.com/info/release-end-of-life
Plan de l'article
exigences
- Désactivez le démarrage sécurisé ou il bloquera l’installation d’Ubuntu (éventuellement, Ubuntu peut désormais désactiver Secure Boot).
- Désactivez le démarrage rapide dans Windows 10, sinon le programme d’installation d’Ubuntu ne pourra pas voir le disque système.
Installer Ubuntu 20.04 en double démarrage avec Windows 10
Étape 1 : Créer un lecteur flash USB d’installation ubuntu
- Télécharger le Ubuntu 20.04 LTS ISO (2.5 Go) :
- téléchargement direct : ubuntu-20.04-desktop-amd64.iso.
- de BitTorrent : ubuntu-20.04-desktop-amd64.iso.torrent.
- Vérifiez l’intégrité du fichier ISO téléchargé avec l’empreinte SHA-256 du fichier d’origine : b45165ed3cd437b9ffad02a2a2a4ddc69162470e26229889ce5826f6e3d*ubuntu-20.04.1-desktop-amd64.iso
- Créez une clé USB
pour installer Ubuntu avec Rufus. Pour ce faire, suivez ce tutoriel : Créer une clé USB amorçable pour l’installation Linux.
- Une fois que votre clé USB d’installation ubuntu a été créée, continuez !
Étape 2 : Créer une image disque
Avant de continuer, je vous conseille fortement d’utiliser Macrium Reflect pour créer une image de votre disque système .
Une image disque est une sauvegarde complète d’ un disque dur et de ses partitions : votre disque dur est complètement cloné et sauvegardé comme une image très facile à restaurer est avec Macrium Reflect.
En cas de problèmes, tout ce que vous devez faire est de restaurer l’image sur votre disque système et vous trouverez votre PC comme avant d’installer Ubuntu.
😊 Étape 3 : Partitionnement du disque système
Pour installer Ubuntu sur le disque système, vous devez faire de la place pour cela !
Actuellement, 100 % de l’espace de Windows et de ses partitions est utilisé : une partition ESP, une partition MSR, une partition Windows et une partition de récupération.
Ce que nous allons faire est de réduire la taille de la partition Windows afin qu’Ubuntu puisse s’installer dans l’espace libre maintenant disponible.
i Note : Cette étape est facultative . En fait, l’installateur d’Ubuntu a une option qui prend soin de tout : après avoir sélectionné le Taille de la partition Ubuntu, le programme réduit automatiquement la taille de la partition Windows, puis crée la partition Ubuntu.
- Ouvrez l’utilitaire de gestion des disques
en tapant diskmgmt.msc dans la commande Exécuter.
- Recherchez la partition Windows (99 % des cas où la lettre C : est affectée), cliquez dessus avec le bouton droit de la souris et sélectionnez Réduire le volume
.
- Entrez la taille souhaitée pour la partition Ubuntu sous Nombre d’espace à rétrécir, puis cliquez sur Masquer
. Dans la capture d’écran ci-dessous, nous supprimons 36000 Mo (ou 36 Go) de la partition Windows 243 GB.
Quelle taille souhaitez-vous choisir pour la partition Ubuntu ?
Ubuntu recommande d’allouer au moins 15 Go d’espace disque. Pour plus de commodité, je recommande d’utiliser 25 Go , c’est assez. 🙂 Dans la capture d’écran ci-dessus, 36 Go d’espace sont alloués à la partition Ubuntu.
- Voilà, notre disque système est maintenant prêt pour Ubuntu
! Une partition vide est disponible juste à côté de la partition Windows. 😉
- Passez à l’étape suivante : Installer Ubuntu 20.04 LTS !
Étape 4 : Installer Ubuntu 20.04
- Branchez votre lecteur flash USB d’installation Ubuntu 20.04 lts sur votre PC.
- Redémarrez votre PC et démarrez à partir de votre clé USB Ubuntu :
-
ou Options de démarrage avancées de Windows (recommandé).
- soit à partir du menu de démarrage du BIOS/UEFI .
Les périphériques « Linput Lite » et « Command Linsus Lite » correspondent au lecteur flash USB d’installation ubuntu.
-
- Cliquez sur Installer Ubuntu
pour démarrer l’exploitation de l’installation du système.
-
Attendez et vérifiez les disques durs.
- Le programme d’installation Ubuntu, également connu sous le nom d’ubiquity, démarre. Sélectionnez la langue française et cliquez sur le bouton Installer maintenant
Vous pouvez également tester Ubuntu sans l’installer en essayant Ubuntu . (les données requises pour le fonctionnement du système d’exploitation seront copiées dans la RAM), puis démarrer l’installation à partir de l’icône sur le bureau.
- Spécifiez la disposition de votre clavier : Français – Français (Legacy, ancien.)
.
- Dans l’écran suivant, sélectionnez les options suivantes :
- Installation minimale : l’installation minimale nécessite la base système, l’environnement graphique, un navigateur Web et certains outils. installé. Et c’est tout ! Environ 80 paquets ont été supprimés, y compris Thunderbird, Transmission, Rythmbox, LibreOffice, Cheese ou Shotwell. L’installation nécessite 3,5 Go d’espace disque, contre une moyenne de 4 Go pour une installation normale.
- Téléchargez les mises à jour lors de l’installation d’Ubuntu .
- Installez des logiciels tiers pour le matériel graphique et sans fil et les formats multimédias supplémentaires : installe le package d’extensions restreintes ubuntu (qui inclut les codecs audio et vidéo) et les pilotes nécessaires à la prise en charge des cartes Wi-Fi et vidéo.
- Sélectionnez Installer Ubuntu en regard du Gestionnaire de démarrage Windows et cliquez sur Installer maintenant
.
- Si vous avez partitionné votre disque dur comme décrit à l’étape 2, vérifiez le formatage de la partition vide, en cliquant sur Suivant
Sinon, affectez la partition Ubuntu . en déplaçant le séparateur
.
Quelle taille souhaitez-vous choisir pour la partition Ubuntu ?
Ubuntu recommande d’allouer au moins 15 Go d’espace disque. Pour plus de commodité, je vous recommande d’allouer 25 Go, cela suffit. 🙂 Dans la capture d’écran ci-dessus, 36 Go d’espace est alloué à la partition Ubuntu.
- Sélectionnez votre pays , puis continuez
.
- Entrez votre nom d’utilisateur, votre mot de passe et votre nom de PC, puis cliquez sur Suivant
.
- Ubuntu 20.04 lts installation
commence !
L’installation prend plus ou moins de temps en fonction des performances de votre système (CPU, SSD ou disque dur…).
- Une fois l’installation terminée, cliquez sur Nouveau pour redémarrer
votre PC.
-
Retirez le lecteur flash USB de votre PC, puis appuyez sur Entrée
Étape 5 : Configurer UEFI pour démarrer sur ubuntu
Même si nous venons d’installer Ubuntu, le firmware UEFI de la carte mère est toujours configuré pour démarrer la première instance sur Windows Boot Manager , Windows Boot Manager.
Pour qu’Ubuntu démarre au démarrage du PC, vous devez démarrer avec GNU GRUB , le gestionnaire de démarrage Ubuntu.
Nous allons donc changer l’ordre de départ de l’UEFI et déplacer GRUB à la première position .
i Note : Si vous avez une carte mère avec le firmware du BIOS, vous n’avez rien à faire . Cela est dû au fait que le BIOS est toujours configuré pour démarrer à partir du disque système et installer le gestionnaire de démarrage sur le exécute le disque. Comme le programme d’installation Ubuntu, Windows Boot Manager remplace automatiquement GRUB par GNU GRUB, lorsque vous démarrez le PC, vous rencontrerez immédiatement GRUB, gestionnaire de démarrage d’Ubuntu !
- Entrez les paramètres du microprogramme UEFI
de votre carte mère.
- Allez sur la page de démarrage et changez l’ option de commande de démarrage UEFI pour mettre Ubuntu en premier
.
Source : forums.lenovo.com PC Acer UEFI
Si vous avez un PC Acer (ou avec un UEFI similaire), vous devez marquer le fichier grubx64.efi (l’application GRUB) comme approuvé . Ce fichier a été enregistré par le programme d’installation d’Ubuntu et se trouve sur la partition EFI du disque dur système.
Accédez à la page Sécurité et sélectionnez Sélectionner un Exécutez le fichier UEFI comme approuvé (vous devez activer Secure Boot pour y accéder).
Sélectionnez le fichier HDD0/EFI/Ubuntu/Grubx64.efi, entrez une description (Ubuntu ) et validez.
Redémarrez votre PC, accédez à nouveau aux paramètres UEFI et ouvrez la page de démarrage. Une nouvelle option pour EFI File Boot 0 : Ubuntu est disponible : c’est Ubuntu Boot Manager (GRUB) ! Placez-le dans la première position .
🙂
- Enregistrez vos modifications en cliquant sur le menu Quitter > Arrêter l’enregistrement .
Étape 6 : Lancer Ubuntu
- Votre PC commence maintenant avec Ubuntu Boot Manager : GRUB
Automatiquement et après 10 secondes, l’ option Ubuntu et votre PC démarrera Ubuntu. Vous pouvez également démarrer sous Windows en sélectionnant Windows Boot Manager. .
-
Attendez qu’Ubuntu se charge.
- Connectez-vous avec votre nom d’utilisateur lors de la connexion.
- Si nécessaire, connectez votre compte Ubuntu, Google, Nextcloud ou Microsoft pour accéder à vos données en ligne. Sinon, cliquez sur Ignorer
.
- Décidez si vous souhaitez configurer le correctif dynamique
ou non. Livepatch vous permet d’installer des mises à jour critiques de sécurité du noyau sans redémarrer le système en appliquant un correctif directement au noyau en cours d’exécution.
-
Acceptez de partager des informations sur votre matériel avec Ubuntu ou non.
-
Autoriser ou non les applications à géolocaliser votre emplacement actuel.
- Ubuntu est maintenant configuré, cliquez sur Tu « démissionne
.
- Bienvenue à Ubuntu 20.04
! 🙂
-
**
Installez les mises à jour apparues depuis la sortie d’Ubuntu 20.04.
- Pour installer des applications, utilisez Ubuntu Software ou APT Package Manager (recommandé). Pour plus d’informations : Téléchargez et installez des applications sur Ubuntu Linux.
Découvrez votre nouveau système d’exploitation, découvrez Linux , installez des applications, piratez, faites ce que vous voulez ! Quoi qu’il en soit, vous aurez toujours votre copie active et fonctionnelle de Windows à côté !
Bien sûr, si vous avez besoin d’aide , je recommande Ubuntu Wiki, Ask Ubuntu et Crab Info forums.
😉 Bonne découverte !
Désinstaller Ubuntu 20.04
Pour désinstaller Ubuntu et conserver uniquement Windows 10 sur votre ordinateur, suivez les instructions ci-dessous :
Désinstaller Ubuntu Linux à partir du PC dans Windows à double démarrage
Connexions utiles
- Télécharger Ubuntu 20.04 LTS ISO et ses variantes
- Créer un lecteur flash USB d’installation Windows à partir d’Ubuntu
- Créer une clé USB Linux amorçable à partir d’Ubuntu
- Monter une image ISO sur ubuntu
- Formatage d’un disque dur (disque dur, SSD, clé USB…) sur Ubuntu
- Supprimer un disque dur (SSD, clé USB…) complètement sur Ubuntu
- Ubuntu : Mettez à niveau votre système en 2 minutes
- Redimensionnement (agrandissement ou réduction) d’une partition sous Linux
- Linux : Compresser et décompresser les fichiers Avectar
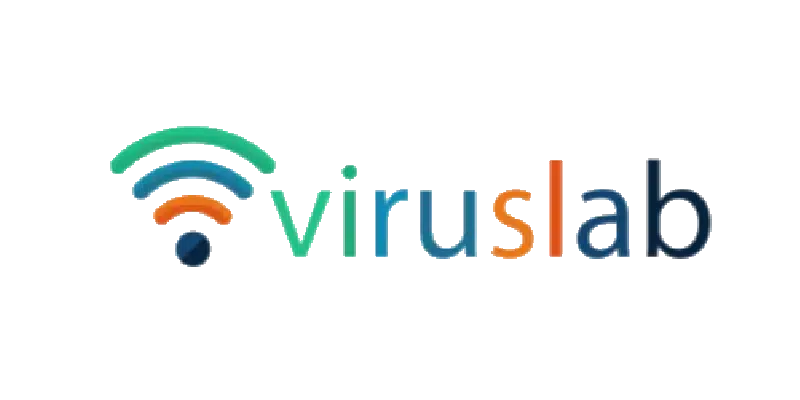
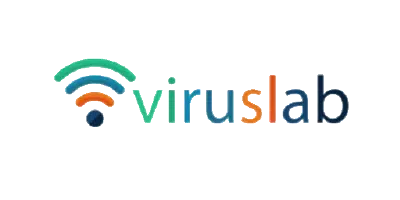

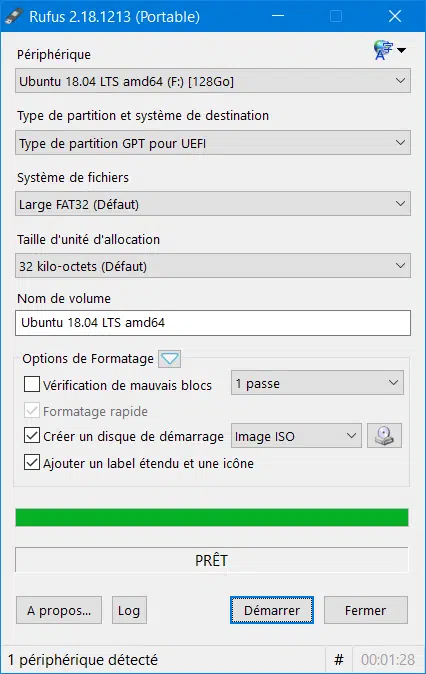
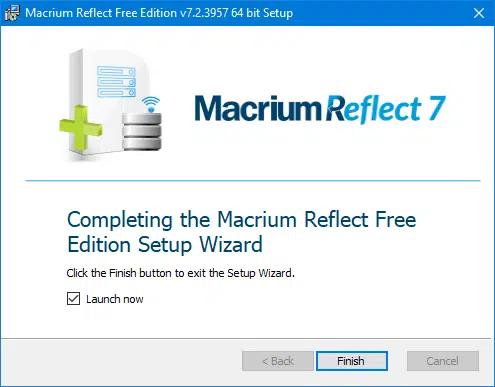
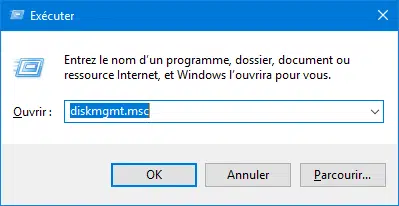
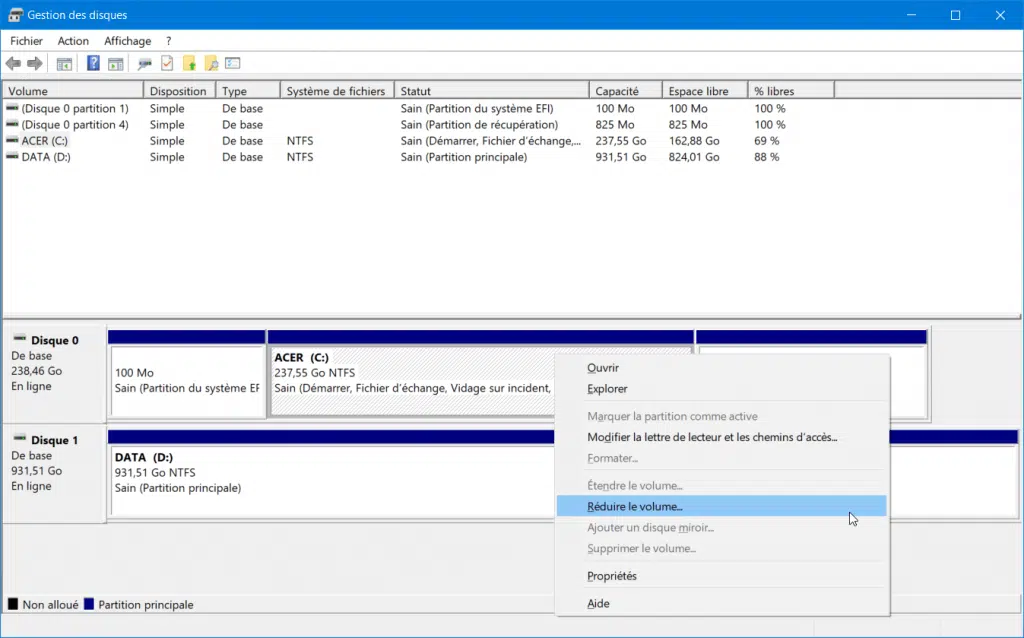
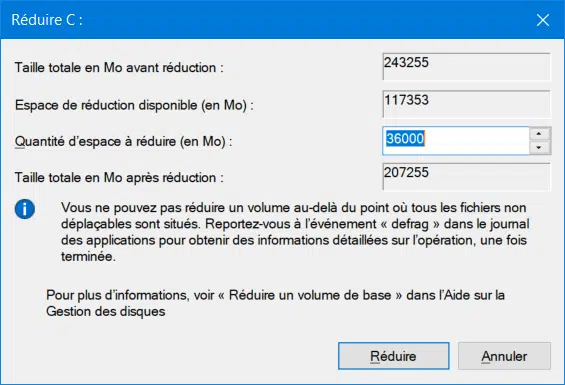 . Dans la capture d’écran ci-dessous, nous supprimons 36000 Mo (ou 36 Go) de la partition Windows 243 GB.
. Dans la capture d’écran ci-dessous, nous supprimons 36000 Mo (ou 36 Go) de la partition Windows 243 GB. 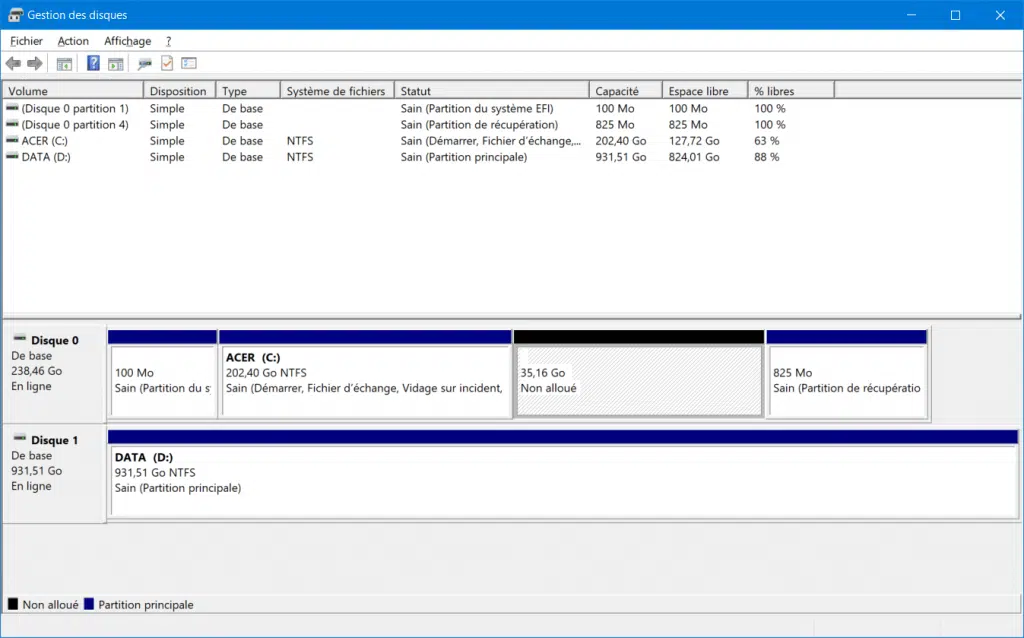
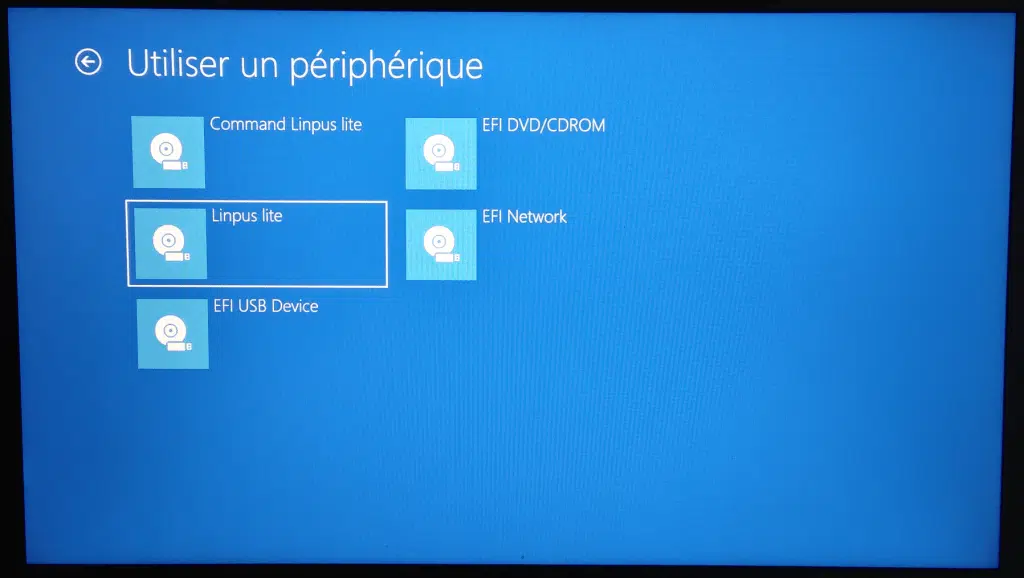
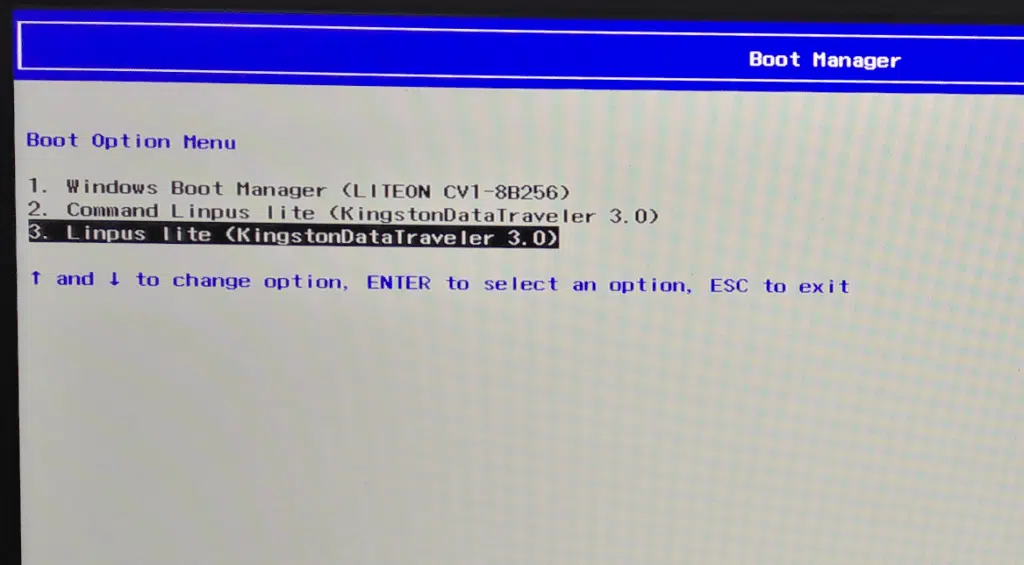
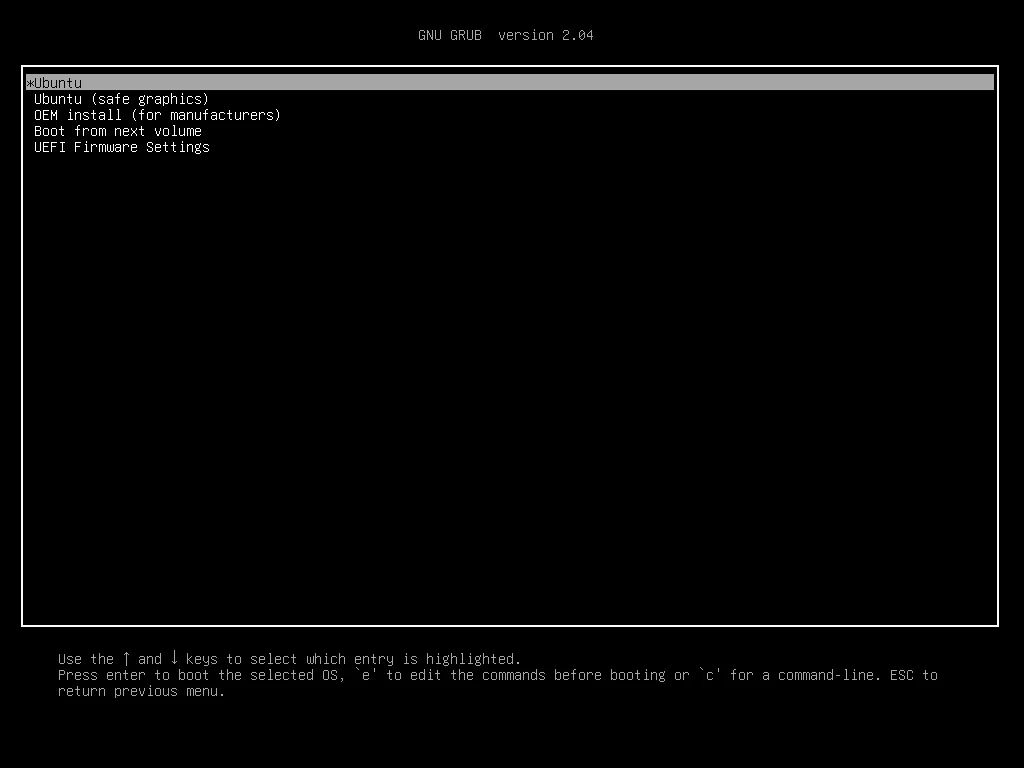
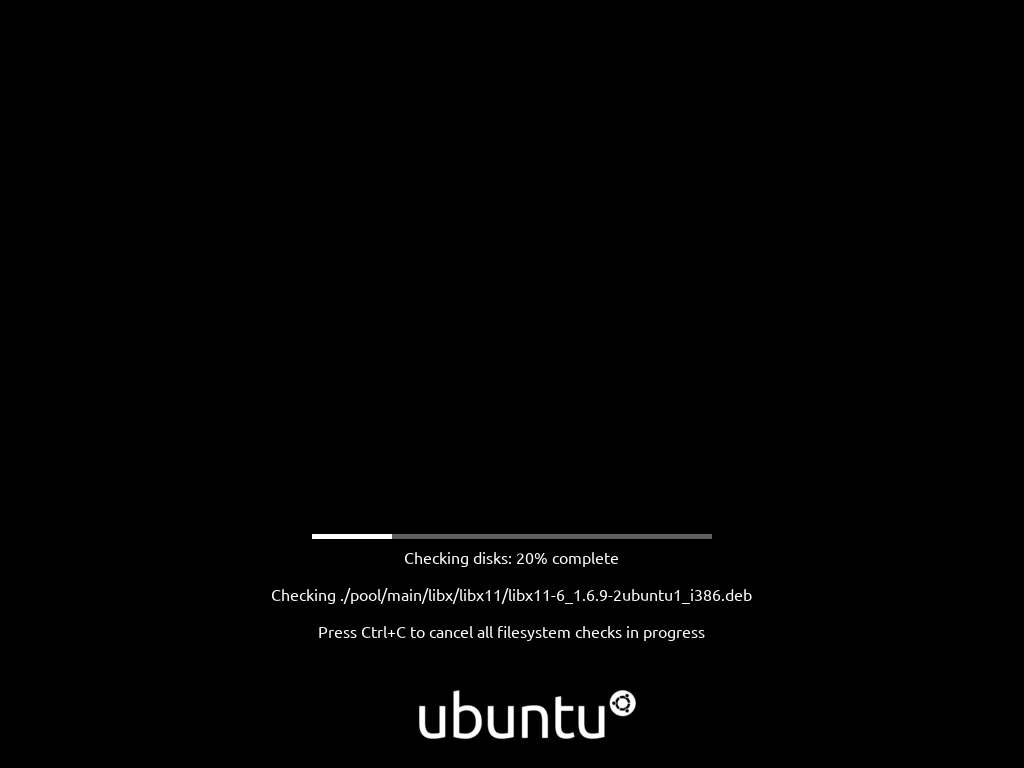
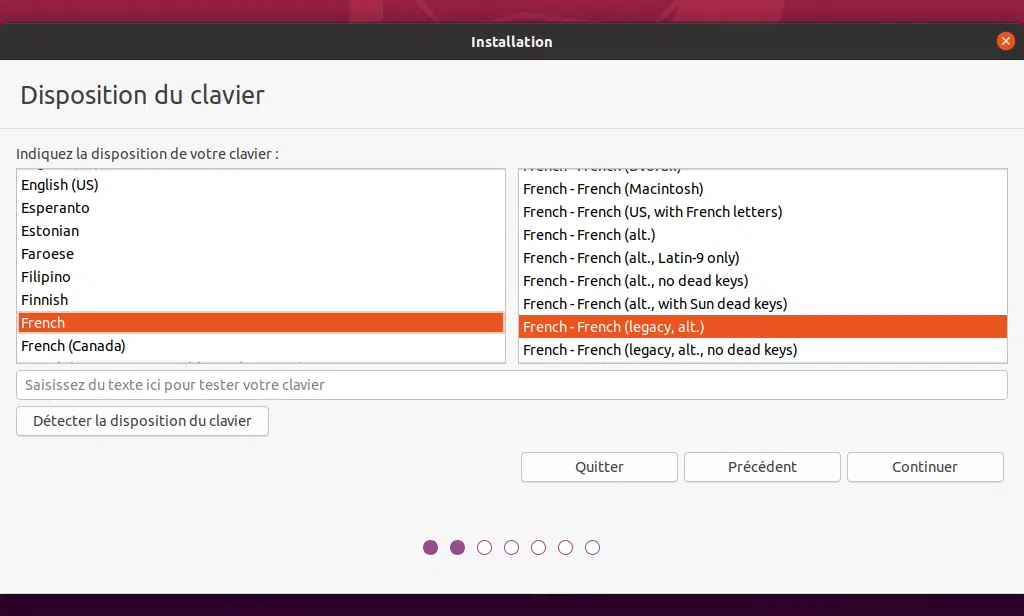
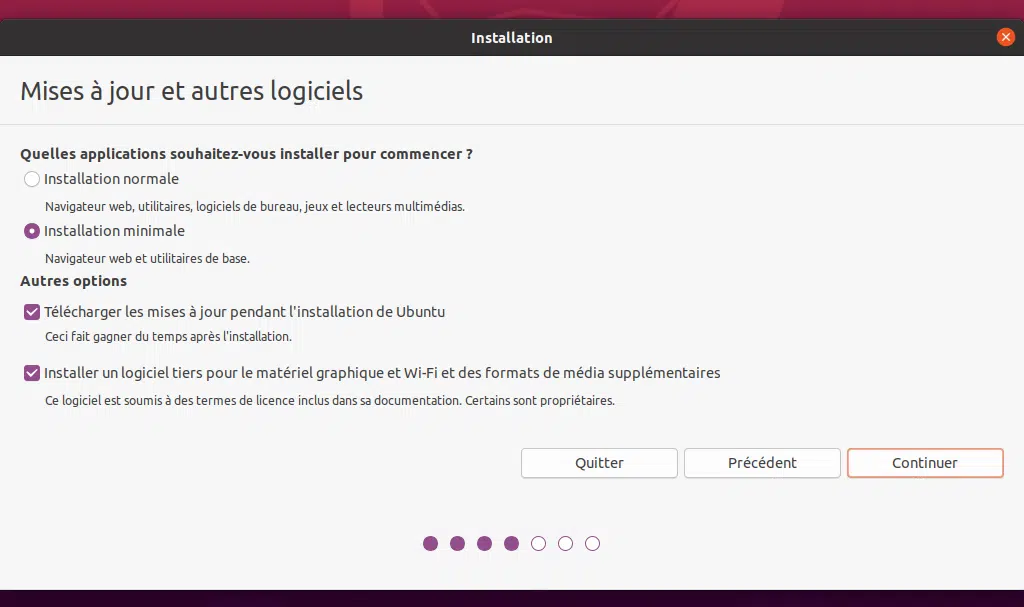
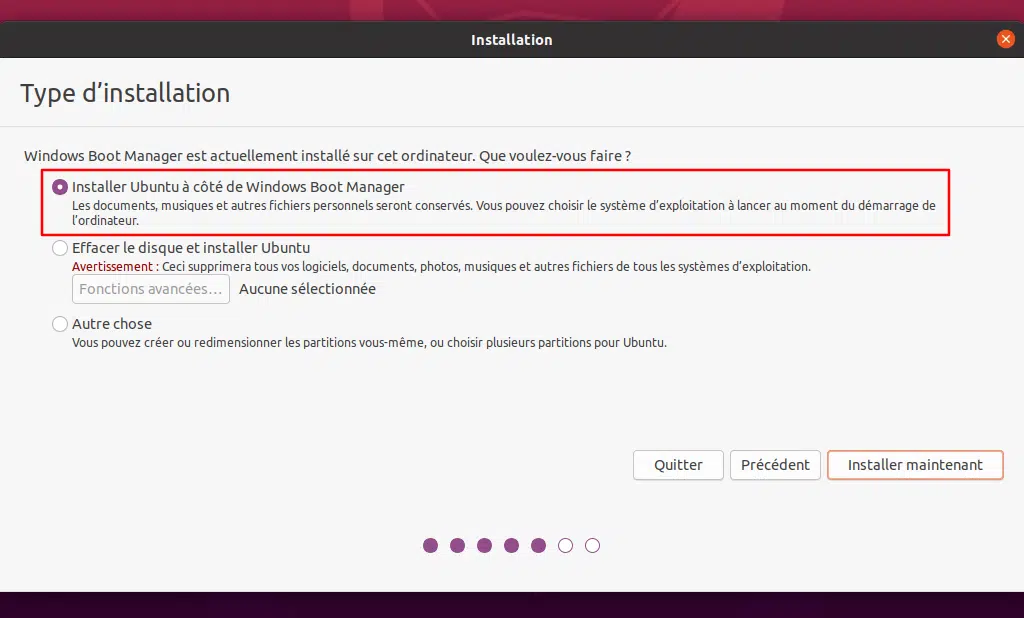
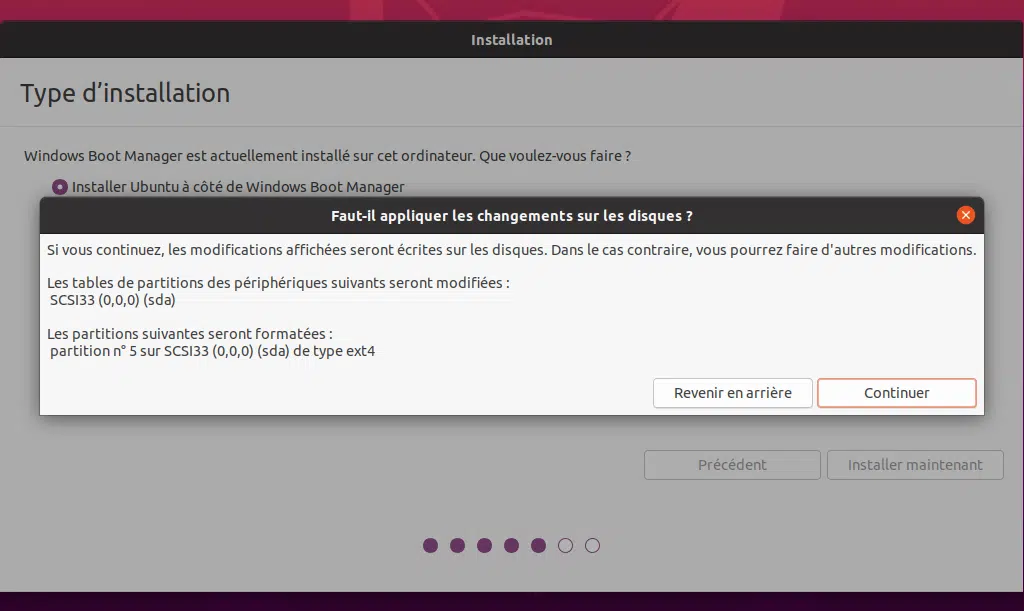
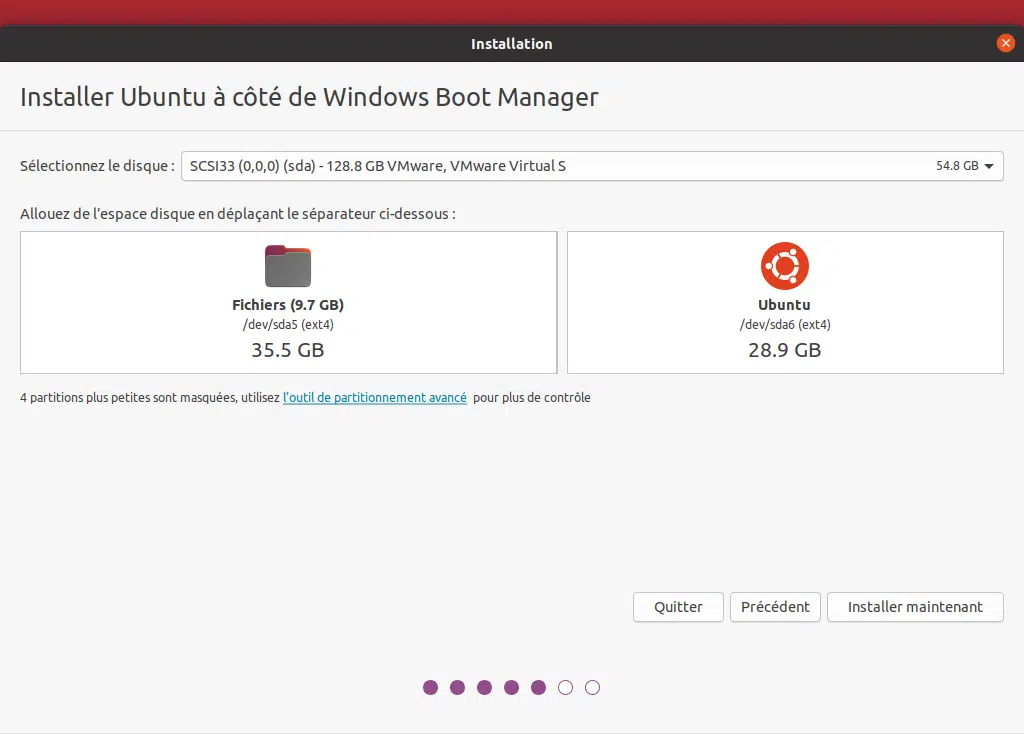 .
. 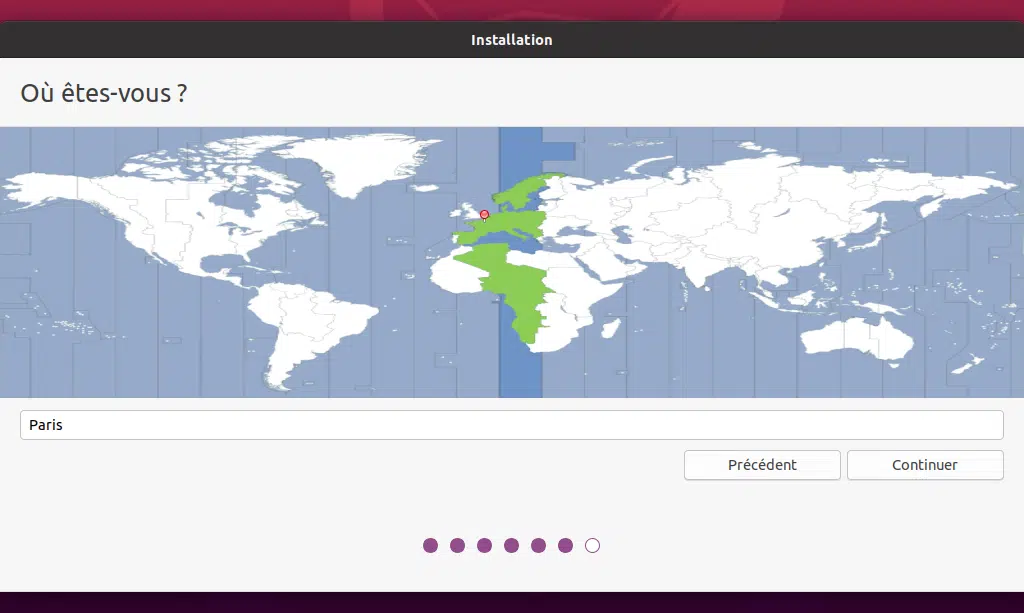
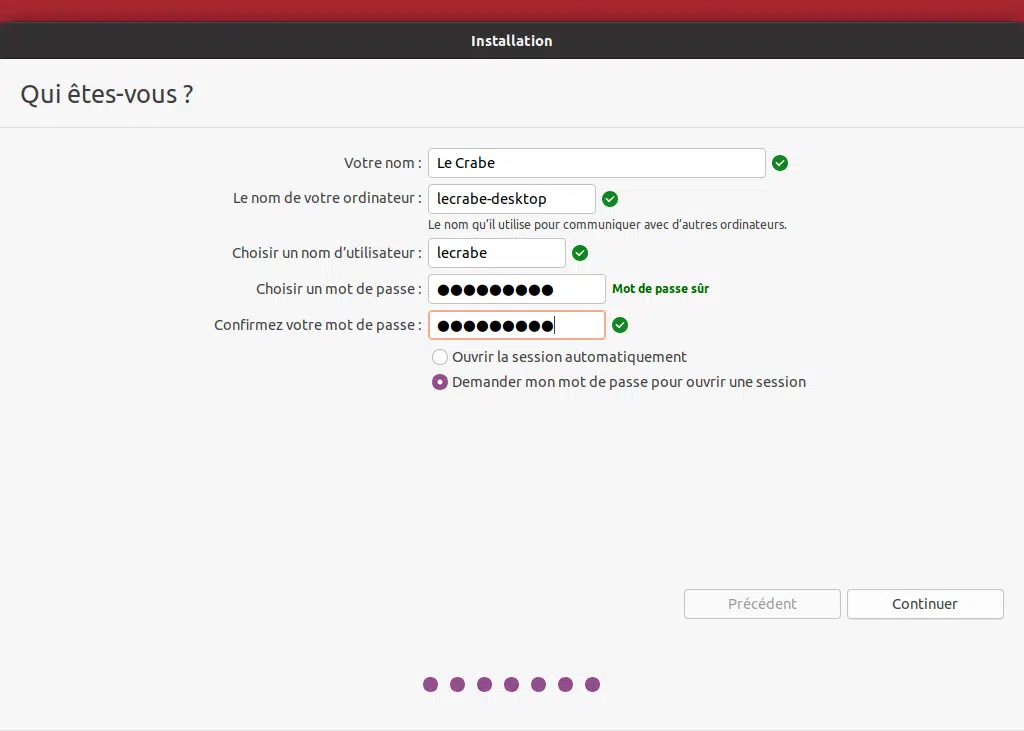
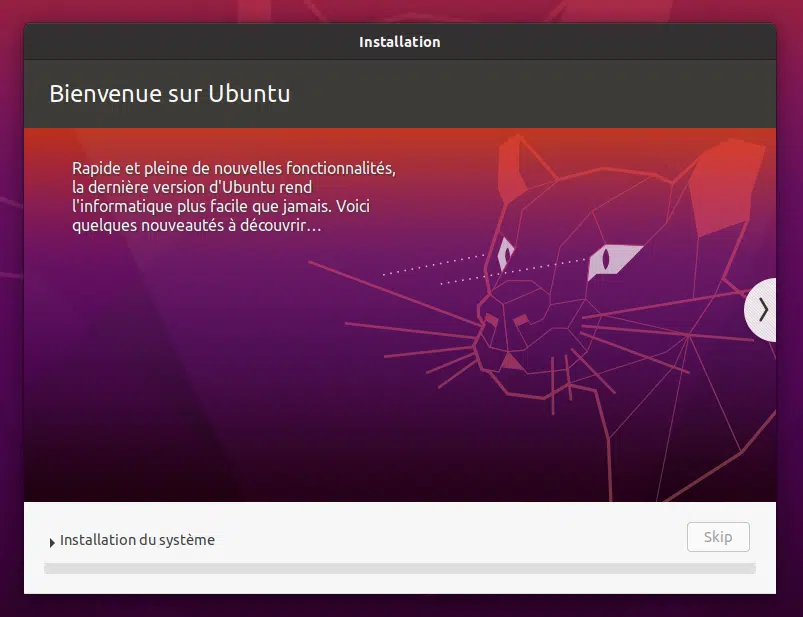 commence !
commence ! 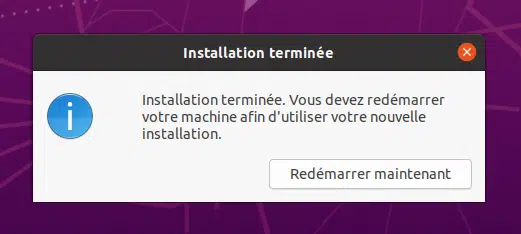
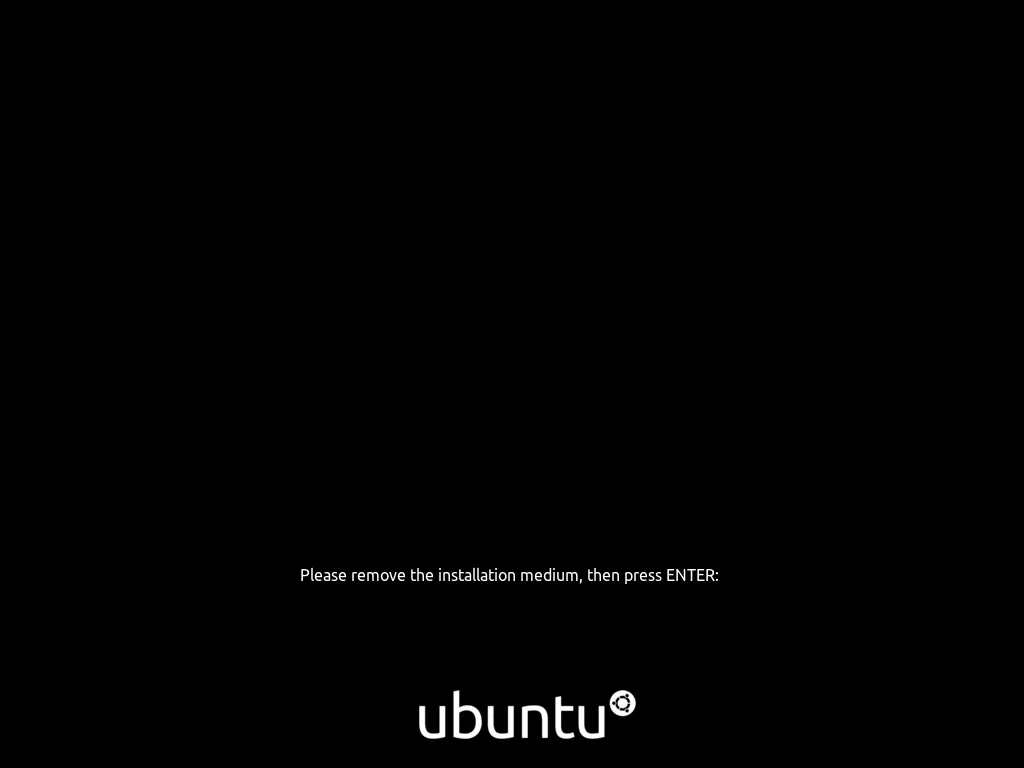
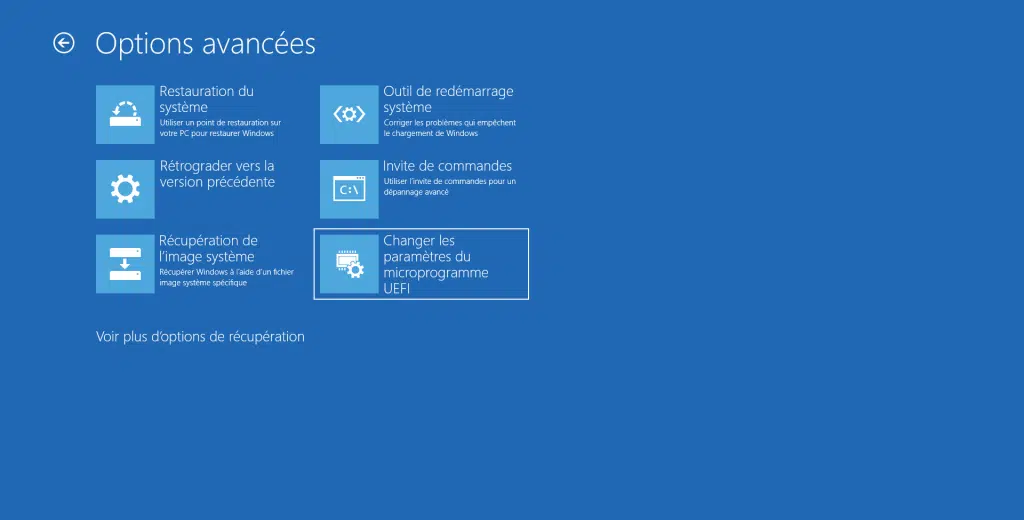
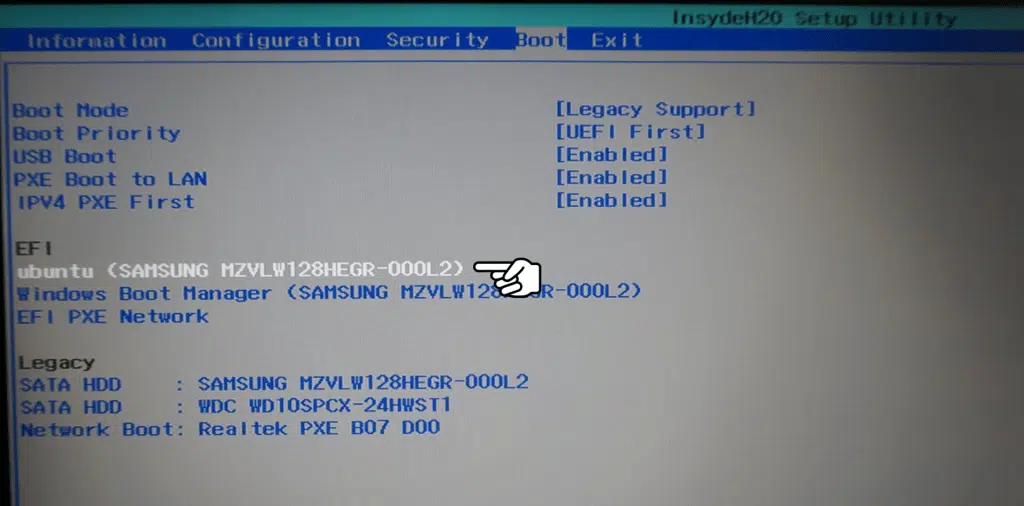 .
.